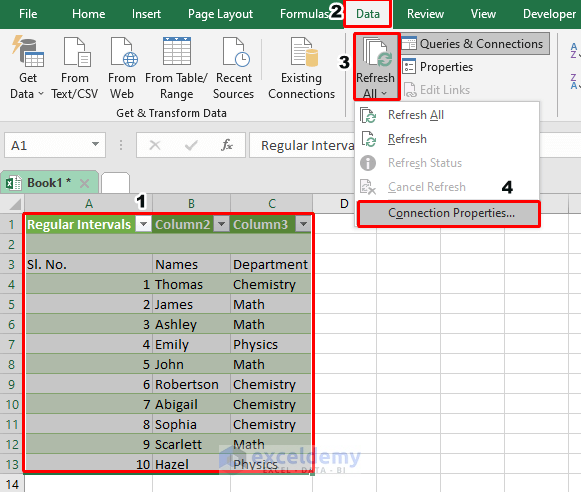Lock Multiple Excel Sheets Quickly in 2010

When you're working with sensitive data, protecting your spreadsheets becomes essential. Microsoft Excel 2010 provides several tools for securing data, including locking specific cells or entire sheets. This blog post will guide you through the steps to lock multiple Excel sheets quickly, ensuring that your data remains secure and protected against unauthorized access or modifications.
Understanding Excel's Protection Features

Before diving into how to lock multiple sheets, let's explore the protection features in Excel 2010:
- Sheet Protection: Prevents users from modifying cells, formatting, inserting, or deleting rows/columns.
- Workbook Protection: Locks the structure of the workbook, preventing users from adding or removing sheets.
- Cell Locking: You can lock individual cells before protecting a sheet, which means only unlocked cells can be edited.
Steps to Lock Multiple Sheets

Here are the steps to lock multiple Excel sheets:
1. Open Your Workbook

Launch Excel 2010 and open the workbook containing the sheets you want to protect.
2. Prepare Sheets for Locking

Select the sheets you intend to lock. You can click on the first sheet tab, then hold down the CTRL key and click on additional sheet tabs. This action will group the selected sheets.
3. Unlock Cells if Necessary

If you want users to edit some cells:
- Select the cells.
- Right-click and choose Format Cells or press Ctrl+1.
- Under the Protection tab, uncheck “Locked.”
🔒 Note: By default, all cells are locked, but sheet protection must be enabled for the locking to take effect.
4. Apply Sheet Protection

With your sheets still grouped:
- Go to the Review tab.
- Click on Protect Sheet.
- In the dialog box, set permissions:
- Select actions you allow users to perform (e.g., selecting unlocked cells).
- Enter a password for additional security (optional but recommended).
- Click OK.
5. Verify Protection

After protecting the sheets, ungroup them (right-click on a tab and select Ungroup Sheets), then check each sheet to ensure they are protected.
🔍 Note: You can see if a sheet is protected by looking for a padlock icon next to the sheet name.
6. Protecting the Workbook
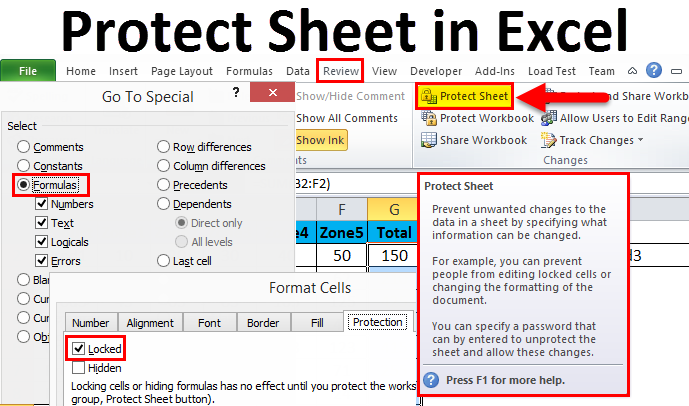
To further secure your workbook:
- Go to the Review tab.
- Click on Protect Workbook.
- Choose what to protect:
- Structure: Prevent sheet insertion or deletion.
- Windows: Prevent window size or position changes.
- Enter a password if desired.
- Click OK.
Benefits of Locking Multiple Sheets

Locking multiple sheets at once provides several advantages:
- Uniform Security: Ensures consistent protection across all sheets.
- Time Efficiency: Locking multiple sheets is faster than securing each individually.
- Reduced Error: Minimizes the chance of forgetting to protect a sheet.
🔓 Note: Remember, if you set a password, don't forget it, as Excel 2010 has limited password recovery options.
Securing your data in Excel 2010 is not just about locking down the sheets; it's about ensuring that your sensitive information remains safe from unauthorized edits or deletions. By following these steps, you can lock multiple Excel sheets quickly, maintaining control over your spreadsheet's security. Keep in mind that while protection tools are powerful, they are not foolproof. Always back up your data and use additional security measures when dealing with sensitive information.
What if I forget the password to unlock my sheets?

+
If you forget the password, Excel 2010 does not have built-in password recovery features. You would need to use third-party software, although this could be a security risk.
Can I unlock cells after locking a sheet?

+
Yes, you can unlock cells after locking a sheet by unprotecting the sheet first, then adjusting the locking of individual cells. Remember to reapply the protection afterward.
Is it possible to lock cells in Excel without protecting the sheet?

+
The locking of cells only becomes effective when the sheet is protected. Without sheet protection, the lock feature has no effect.
How do I unlock all cells in a sheet quickly?

+
Select the entire sheet by pressing Ctrl+A, then right-click to choose Format Cells. Uncheck the “Locked” box under the Protection tab. You will need to unprotect the sheet first.
Can users view the data in locked sheets?
+Yes, users can still view the data in locked sheets, but they cannot edit or modify it unless you explicitly allow this within the protection settings.