5 Simple Ways to Reduce Excel Sheet Rows Fast
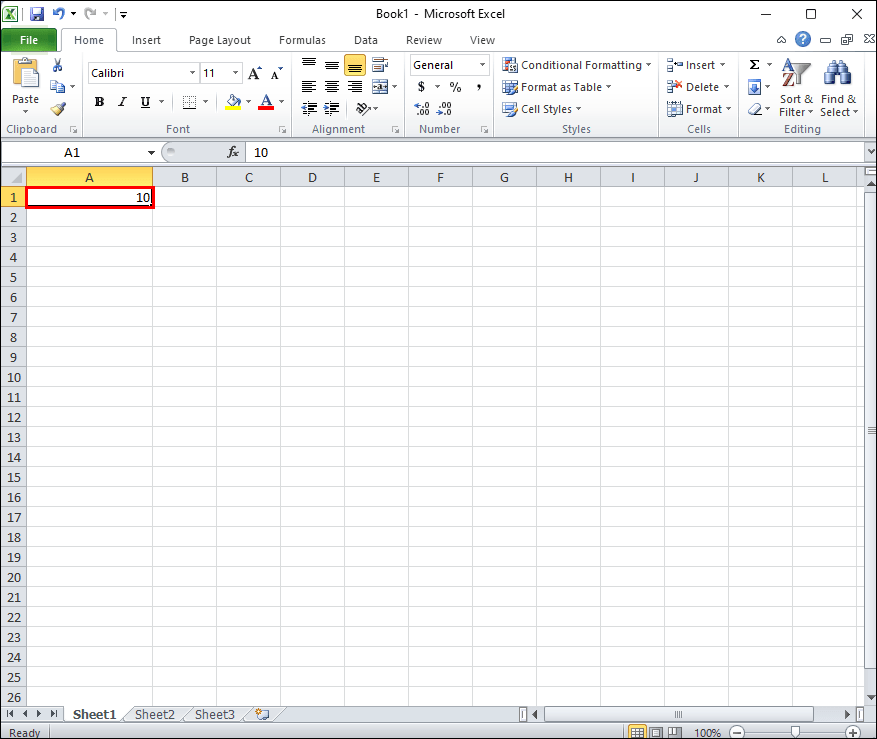
Do you often find yourself staring at an overwhelming pile of rows in Microsoft Excel, wishing there was a faster way to streamline your data? Whether you're a business analyst analyzing sales data or a student managing a research project, you'll know the feeling of information overload in spreadsheets. Luckily, Excel offers a variety of features that can help you reduce the number of rows in your sheets quickly and effectively. Here are five simple techniques to manage and reduce your data clutter:
Method 1: Remove Duplicates


Duplicate rows are a common issue, often arising from data import, copy-pasting, or careless data entry. Here's how to eliminate them:
- Navigate to the Data tab.
- Select Remove Duplicates.
- Ensure you choose the columns you want to check for duplicates. If no columns are selected, Excel will automatically check all columns.
- Click OK.
⚠️ Note: This method will permanently delete duplicate rows from your worksheet. Always have a backup before removing data.
Method 2: Use Filters to Hide Rows

Sometimes you don't need to delete rows but rather hide certain data temporarily. Filters allow you to do just that:
- Select your data range.
- From the Data tab, click Filter. Dropdown arrows will appear in each column header.
- Click the dropdown and choose the options that fit your needs. For instance, you could filter to show only rows where values meet certain criteria.
Using filters, you can instantly reduce the visible rows and focus on what matters most, making your sheet less cluttered.
Method 3: Conditional Formatting to Highlight and Delete

Conditional Formatting is more than just a visual tool; it can be a powerful way to quickly identify rows for deletion:
- Select the data range.
- Go to Home > Conditional Formatting > New Rule.
- Choose a rule type (e.g., "Format cells that contain..."), set your criteria, and apply the formatting.
Once the rows are highlighted, you can quickly select and delete them. Here's a table showing a comparison of methods:
| Method | Effect | Reversibility |
|---|---|---|
| Remove Duplicates | Deletes duplicate rows | Irreversible (data loss) |
| Filters | Hides rows | Reversible (no data loss) |
| Conditional Formatting | Highlights rows | Deletes data (user action) |

Method 4: Subtotals for Summary Rows

The Subtotal feature can not only summarize data but also help you to minimize the visible row count:
- Select your data.
- Go to Data > Subtotal.
- Choose your function (e.g., Sum, Average), then set the column for which you want the summary and the column to group by.
- Click OK.
Subtotals will reduce the number of rows you need to look at while providing a quick summary. You can also toggle the visibility of the grouped rows:
👉 Note: You can show or hide the detailed data by clicking the 2 or 3 outline buttons on the left side of the sheet.
Method 5: Advanced Filtering for Complex Data Reduction

When dealing with complex datasets, the Advanced Filter feature can be invaluable:
- Ensure your data has headers.
- Go to Data > Advanced from the "Sort & Filter" group.
- Select whether you want to filter the list in place or copy to another location.
- Set your criteria range, which is a separate section where you specify the filters.
- Click OK to filter your data.
Advanced Filter can handle complex criteria, allowing you to reduce rows based on multiple conditions or ranges, offering a sophisticated way to declutter your Excel sheet.
In conclusion, managing and reducing rows in your Excel sheets can streamline your work, reduce clutter, and improve efficiency. These five methods, from simple to advanced, allow you to take control of your data. Remember to always back up your data before making significant changes, especially when removing duplicates or applying conditional formatting for deletions. By incorporating these techniques into your workflow, you can make your Excel experience far more productive and less daunting.
How do I undo the removal of duplicate rows in Excel?
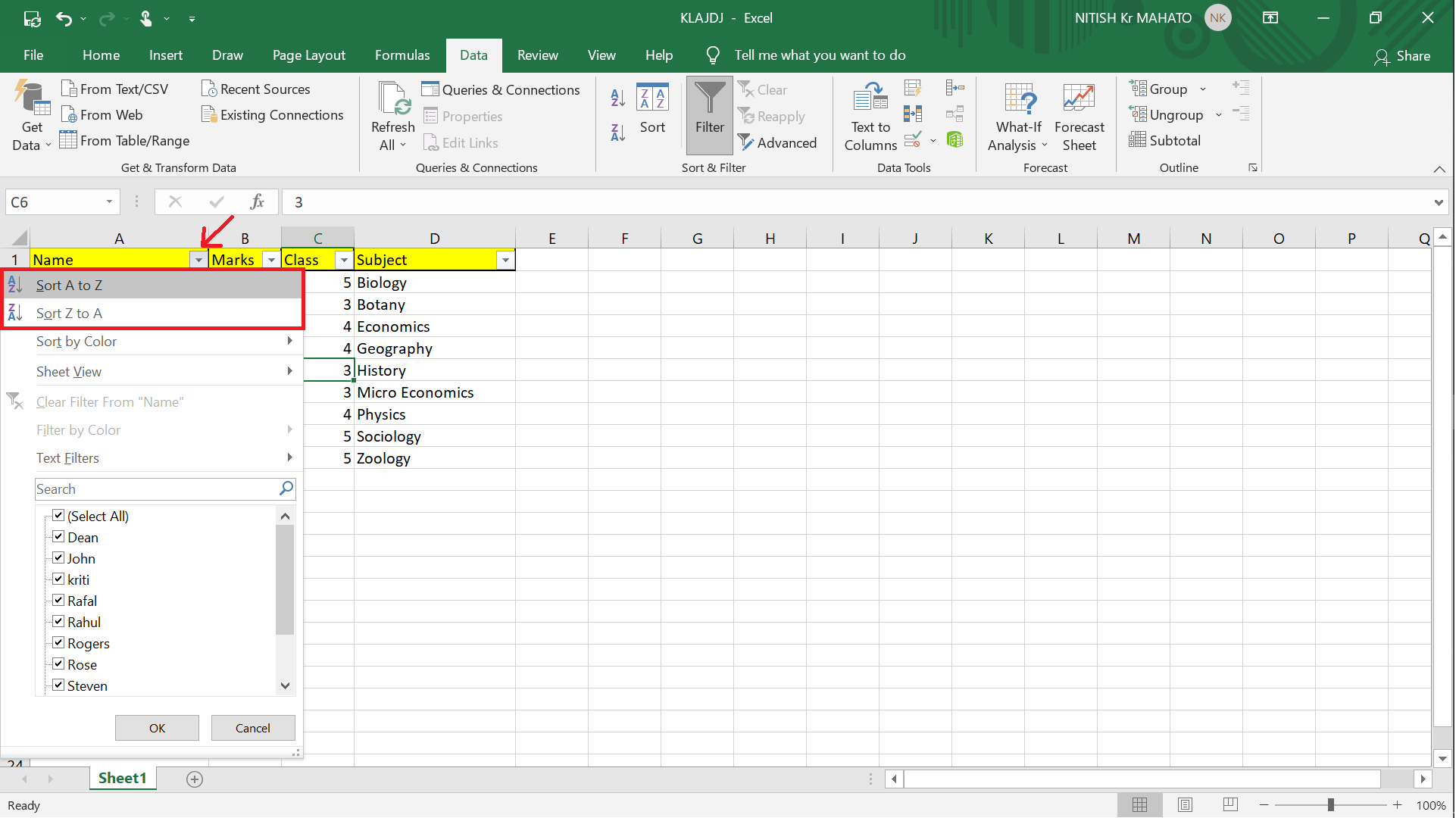
+
Unfortunately, once you remove duplicates, the action cannot be undone directly. Always ensure you have a backup before performing such operations.
Can I apply filters to specific parts of my sheet?

+
Yes, you can apply filters to specific ranges in Excel, but you need to ensure the range includes a header row to use Excel’s Filter function effectively.
What happens to hidden rows when I use Subtotals?

+
When you apply Subtotals, Excel will group the rows based on the chosen column, and you can expand or collapse these groups to show or hide the detail rows.