Locking Hidden Sheets in Excel: Step-by-Step Guide

In the world of spreadsheets, Microsoft Excel stands out as a powerful tool for data management, analysis, and presentation. One of its key features is the ability to protect and hide sheets, which can be crucial for maintaining data privacy and ensuring workflow efficiency. However, what do you do when you need to lock hidden sheets in Excel to prevent unauthorized access or changes? This comprehensive guide will walk you through the step-by-step process to lock hidden sheets in Excel, ensuring your sensitive data remains secure.
Why Lock Hidden Sheets?

Before we dive into the steps, let’s briefly explore why you might need to lock hidden sheets:
- Privacy: To prevent unauthorized viewing of sensitive or confidential information.
- Workflow Control: To manage document editing rights among different team members.
- Integrity: To protect complex formulas and structure from accidental or deliberate changes.
Step 1: Open Your Workbook

Launch Microsoft Excel and open the workbook that contains the sheets you wish to lock and hide.
Step 2: Hide the Sheets
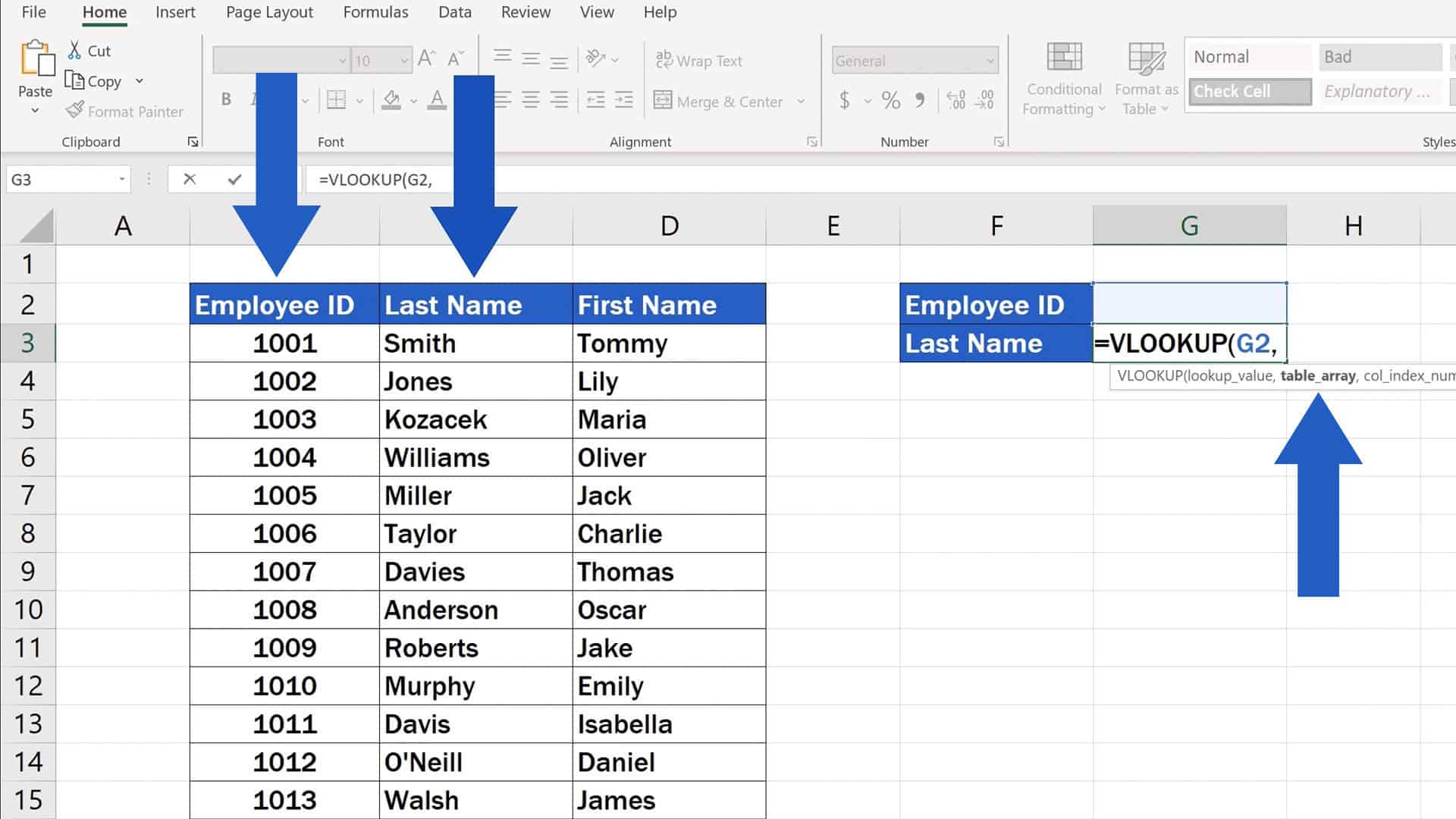
To hide sheets, follow these steps:
- Right-click on the sheet tab you want to hide.
- Select Hide from the context menu. The sheet will disappear from view.
✅ Note: Hiding a sheet does not protect it from being unhidden by others. It’s just the first step in our process.
Step 3: Unlock the Workbook Structure

If your workbook structure is already protected, you’ll need to unlock it first:
- Go to the Review tab.
- Click on Unprotect Workbook in the Changes group. If prompted, enter the password if one was set.
Step 4: Protect Workbook Structure with Hidden Sheets

To lock the workbook structure and keep sheets hidden:
- Go to the Review tab.
- Select Protect Workbook in the Changes group.
- In the Protect Workbook dialog box:
- Check Structure to prevent changes to the workbook’s structure, including hiding or unhiding sheets.
- Optionally, set a password.
- Click OK.
Step 5: Apply Sheet-Level Protection

For extra security, you might want to protect each sheet individually:
- Select a visible sheet.
- Go to the Review tab and choose Protect Sheet.
- In the Protect Sheet dialog, set options as desired and set a password if necessary.
- Click OK.
Step 6: Test Your Protection

To ensure everything is locked properly:
- Try to unhide a sheet by right-clicking on any tab and selecting Unhide. The option should be greyed out.
- Attempt to edit cells or change structure in protected sheets. You should be prompted for a password.
Conclusion

By following these steps, you’ve successfully locked hidden sheets in Excel, adding an extra layer of security to your workbook. Remember, while hiding sheets is a good start, locking the workbook structure ensures that those sheets cannot be unhidden without the proper permissions. This method not only protects sensitive data but also maintains workflow integrity. Always back up your workbook before making changes to its structure or protection settings to avoid data loss.
Can I protect hidden sheets without a password?

+
Yes, you can protect the workbook structure without a password, which will prevent unauthorized changes but also limit your ability to make quick adjustments.
How can I unhide hidden sheets in a locked workbook?

+
You would need to first unlock the workbook structure using the password if one was set.
What happens if I lose the password to unlock my workbook?

+
If you lose the password, there isn’t an official way to recover or reset it. However, Microsoft does offer official methods to recover forgotten passwords.



