5 Simple Ways to Highlight Cells in Excel

Have you ever found yourself needing to focus on specific data within a sea of information in Excel? Knowing how to highlight cells in various ways can transform your data analysis process. Whether you're looking to emphasize key figures, find trends, or simply organize your data, Excel provides multiple techniques to make your cells stand out. Here are five straightforward methods to highlight cells in Excel, ensuring your data is not just seen but understood at a glance.
1. Using Conditional Formatting
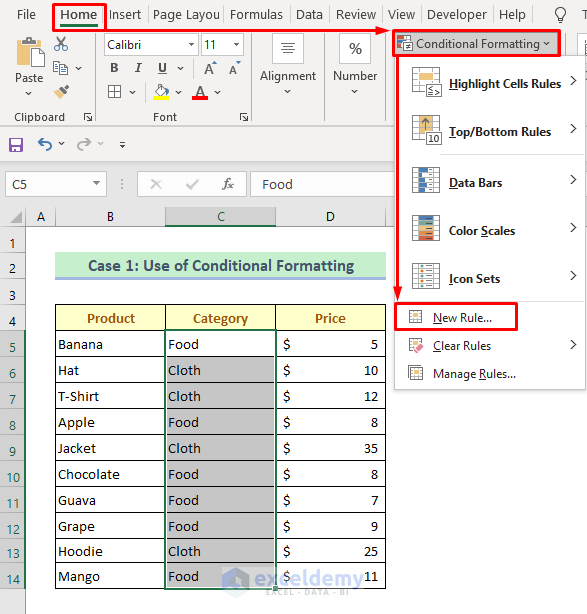
Conditional Formatting is a dynamic tool that can help you visually analyze your data. Here’s how you can apply it:
- Select the cells you want to format.
- Go to the “Home” tab, find “Conditional Formatting,” and choose a rule like “Highlight Cells Rules.”
- From here, you can set conditions like greater than, less than, or equal to specific values, or even apply data bars, color scales, and icon sets.

🌟 Note: Conditional formatting updates automatically as you change the data, providing real-time visual feedback.
2. Data Bars and Icon Sets
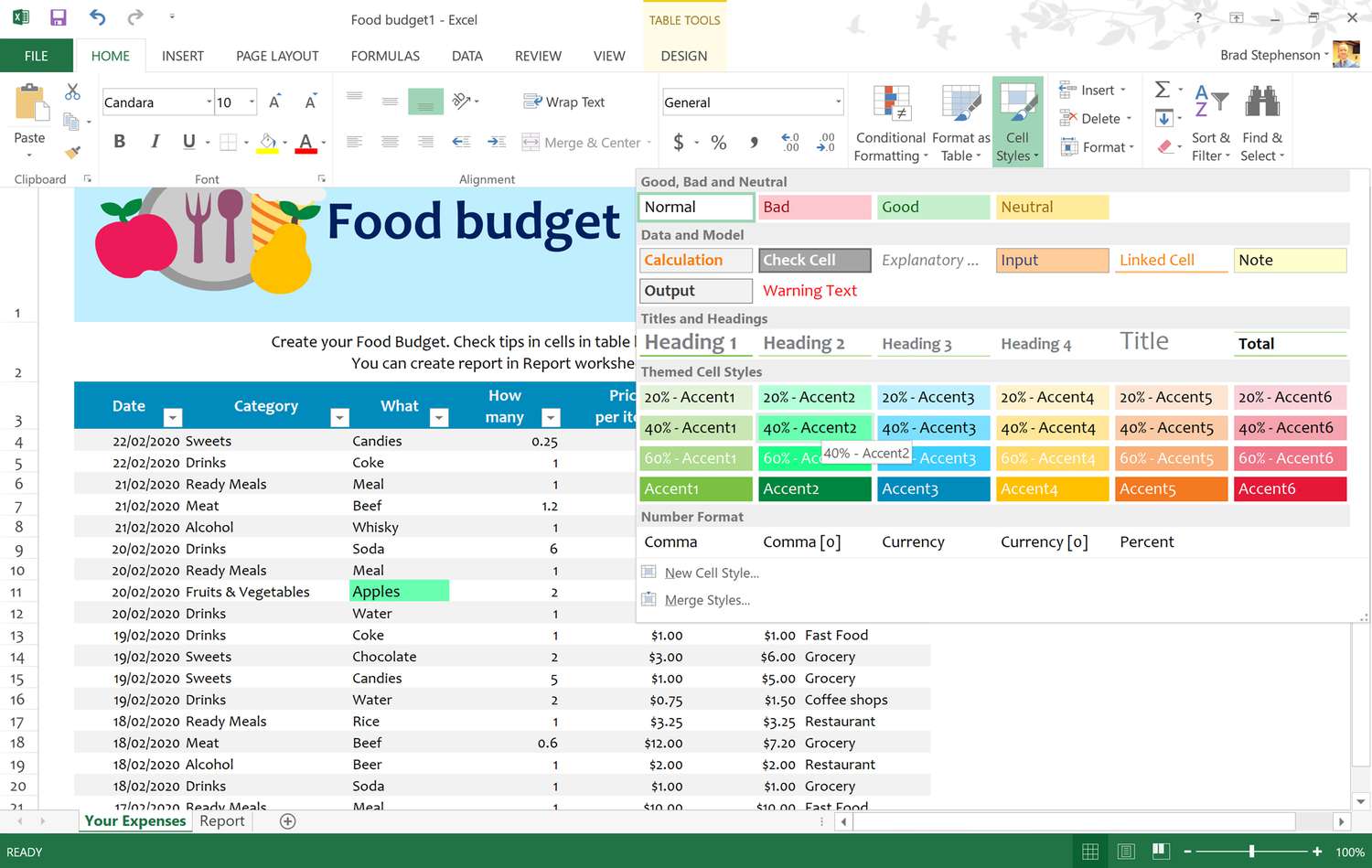
These visual aids make it easy to see the distribution of your data at a glance:
- Navigate to “Conditional Formatting” again and choose either “Data Bars” or “Icon Sets.”
- For Data Bars, select a style and color that will appear within your cells.
- Icon Sets add symbols like arrows or traffic lights to cells based on their values.
3. Color Scales

Color scales are perfect for observing variances in your data:
- In “Conditional Formatting,” select “Color Scales.”
- Pick from two-color or three-color scales to show where your values stand relative to each other.
4. Simple Highlighting with Fill Color

If you’re looking for a more straightforward approach:
- Select the cells, and go to the “Home” tab.
- Click on the “Fill Color” bucket icon and choose a color. This is great for quick, manual emphasis.
5. Using Keyboard Shortcuts

Excel is all about efficiency, and knowing the right shortcuts can speed up your work:
| Action | Shortcut |
|---|---|
| Quickly highlight multiple cells | Ctrl + Shift + Arrow Key |
| Fill selected cells with a solid color | Alt + H, H |

These shortcuts let you navigate and apply color with just a few keystrokes, making your work even more seamless.
As you explore these highlighting techniques, remember that Excel is a powerful tool for data manipulation and presentation. Each method serves a different purpose, from enhancing your data's visibility to making it more accessible and meaningful. By incorporating these into your Excel toolkit, you're not just working smarter; you're making your data work for you. From color scales that paint a picture of your data distribution to conditional formatting that keeps you informed in real-time, the options are as vast as they are versatile.
In mastering these highlighting methods, you elevate your ability to present data with clarity, ensuring that your audience or stakeholders can immediately grasp the significance of the information at hand. As with any skill, practice is key to proficiency. Experiment with different highlighting methods, and find the ones that best suit your needs and the data's narrative you're aiming to convey.
Whether you're preparing reports, analyzing trends, or simply trying to make sense of a large dataset, these ways to highlight cells will undeniably enhance your Excel experience. Keep exploring, keep learning, and Excel will continue to reveal new ways to simplify and enhance your data-driven tasks.
Can I apply multiple formatting rules to a single cell?

+
Yes, you can. Excel allows multiple conditional formatting rules to coexist, with the order of priority determining how they overlay.
How do I remove cell formatting?

+
Select the cells, go to “Home” > “Conditional Formatting” > “Clear Rules,” and choose whether you want to clear rules from selected cells or the entire sheet.
What if I need more colors than what’s provided in the default options?

+
You can customize colors by going into “More Rules” under the Conditional Formatting options, where you can choose from the entire color spectrum available in Excel.
Can I copy formatting to other cells?

+
Yes, use the Format Painter (found in the Home tab) to copy conditional formatting from one cell to another.
Is there a way to highlight cells based on text?

+
Absolutely! Use “Text that Contains…” under the “New Rule” menu in Conditional Formatting to highlight cells containing specific text.



