Lock Excel Header in Place with These Simple Steps

The header row in an Excel spreadsheet often contains crucial information like column titles that you want to remain visible as you scroll through your data. Locking headers in place is a helpful feature that can greatly enhance your productivity and data management. Here's how you can freeze your Excel header to ensure you always have those key column headers in sight:
Why Lock Excel Header?


Before diving into the steps, understanding why you might need to lock your header can be beneficial:
- Visibility: Keeps your headers visible even as you navigate large datasets.
- Organization: Provides consistent reference points for data entry or analysis.
- Efficiency: Reduces the need to scroll back to the top to remember column headers.
Freezing the Header Row


To lock your header row in Excel, follow these steps:
- Select the First Row: Choose the entire row immediately below your header row.
- Activate Freeze Panes: Navigate to the View tab on the Ribbon.
- Freeze Top Row: Select Freeze Panes and then Freeze Top Row from the drop-down menu. If your headers span multiple rows, you might select Freeze Panes instead.
💡 Note: Your header row can't have merged cells; otherwise, this functionality might not work as expected.
Unlocking the Header


If you need to remove the freeze on the header, here’s how to do it:
- Go to View Tab: Click on the View tab on the Ribbon.
- Select Unfreeze Panes: From the Freeze Panes menu, choose Unfreeze Panes.
Other Freezing Options


Excel provides additional freezing options for more complex sheets:
- Freeze First Column: Locks the first column (Column A) in place.
- Freeze Panes: Allows you to choose the intersection point to freeze both rows and columns.
📌 Note: Freezing can be applied to more than one row or column, depending on your requirements.
To conclude, locking headers in Excel is not just about convenience; it's about efficiency and data management. With these simple steps, you can ensure that your headers stay in place, making data handling and analysis smoother. This functionality becomes especially useful when working with large spreadsheets or when you need to keep track of what each column represents. Don't forget to experiment with different freezing options to find what works best for your workflow.
What is the benefit of freezing the header row in Excel?
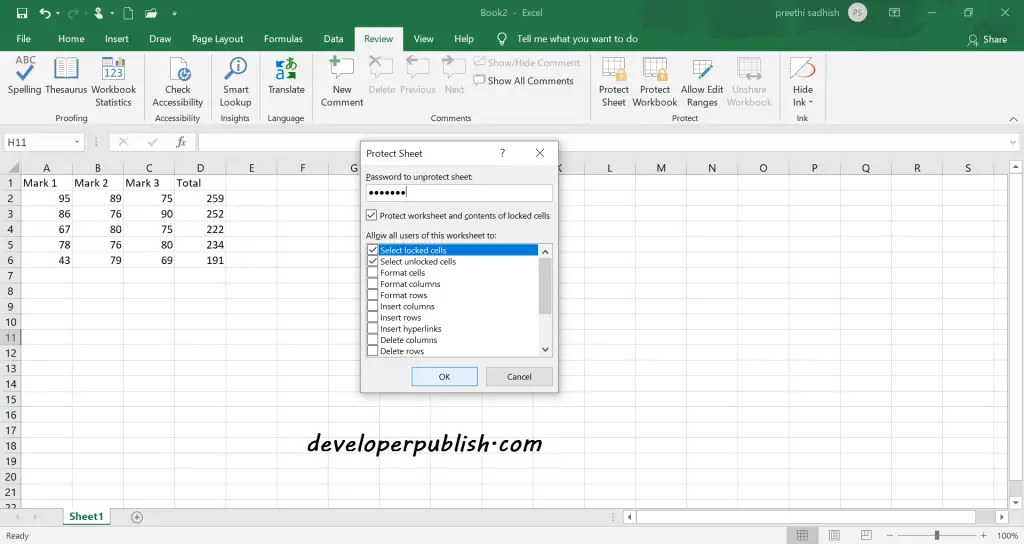
+
Freezing the header row allows you to keep the column names visible at the top of your screen as you scroll through large datasets, making navigation and data analysis easier.
Can I freeze multiple rows in Excel?

+
Yes, you can freeze multiple rows by selecting the row directly below the last row you want to freeze and then choosing Freeze Panes from the View tab.
What if I want to unfreeze the headers after they’re locked?

+
To unlock the headers, simply go to the View tab, choose Freeze Panes, and select Unfreeze Panes.
Is it possible to freeze both columns and rows in Excel?

+
Absolutely! You can freeze both columns and rows by choosing the cell where the freeze should start and selecting Freeze Panes from the View tab.
Can I still scroll through the frozen rows or columns?

+
You can scroll through the rest of your data, but the frozen parts (headers, rows, or columns) will stay locked in place.



