5 Easy Ways to Import Excel Data Across Sheets

Dealing with large datasets in Excel often involves the need to manage information across multiple sheets. Whether you're consolidating data, reorganizing records, or simply trying to keep your spreadsheets in order, Excel provides several methods to import data from one sheet to another. Here are five straightforward ways to achieve this efficiently:
1. Using Formulas

Excel’s formula capabilities allow for dynamic data import. Here are two common formulas:
- CELL REFERENCE: Use a simple cell reference to pull data. For example, if you want to import data from Sheet2 into Sheet1, you can reference a cell in Sheet2 like this:
=Sheet2!A1in the cell where you want the data to appear in Sheet1. - VLOOKUP/HLOOKUP: These functions are ideal for bringing in related data from different sheets based on a lookup value. For instance,
=VLOOKUP(“LookupValue”, Sheet2!A1:B10, 2, FALSE)will fetch data from Sheet2 if the lookup value is found in column A.
2. Data Consolidation Tool

For integrating data from multiple sheets or workbooks into one, Excel’s Data Consolidation tool is quite handy:
- Select the range you want to consolidate.
- Go to Data > Consolidate.
- Choose your function (Sum, Count, Average, etc.) and add the ranges from different sheets.
- Click “OK” to consolidate the data into your target sheet.
🔍 Note: Ensure that the range references are consistent across sheets to avoid errors in consolidation.
3. External References

Excel allows linking external files or sheets with the use of an external reference (also known as external linkage):
- Create an external reference like this:
=[Workbook.xlsx]Sheet1!A1, which imports cell A1 from ‘Sheet1’ in the external file named ‘Workbook.xlsx’.
🔐 Note: When moving or renaming external files, update the links in Excel or risk losing references.
4. Using Power Query
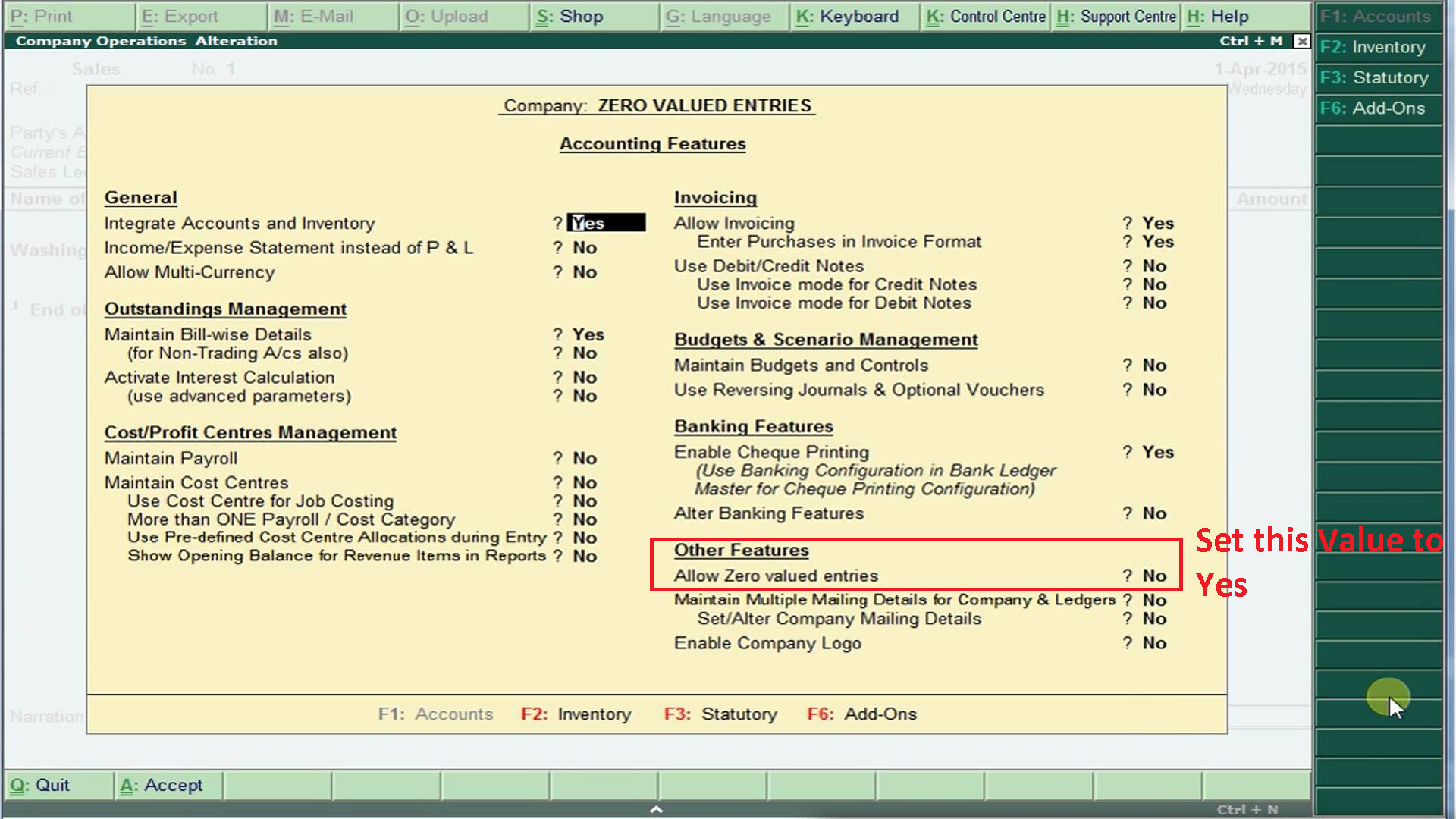
Power Query (Excel 2013 and later) provides advanced data manipulation:
- Go to Data > Get Data > From Other Sources > From Microsoft Query.
- Select your source workbook, choose the desired sheets, and import.
- Power Query allows for more complex operations like filtering or merging data before importing.
💡 Note: Power Query transforms your data, making it easier to clean and prepare before importing.
5. VBA Macros

For advanced or repetitive tasks, VBA can automate importing data:
Sub ImportData()
Dim wsTarget As Worksheet, wsSource As Worksheet
Set wsTarget = ThisWorkbook.Sheets(“Sheet1”)
Set wsSource = ThisWorkbook.Sheets(“Sheet2”)
‘ Specify the range to copy from the source sheet
wsSource.Range(“A1:B10”).Copy
’ Specify the destination in the target sheet
wsTarget.Range(“A1”).PasteSpecial Paste:=xlPasteValues
End Sub
This simple macro copies data from “Sheet2” into “Sheet1”. VBA allows for customization, loop control, and error handling to ensure robust data handling.
📁 Note: Keep in mind that while VBA offers flexibility, it requires some programming knowledge, which might be a barrier for some users.
Combining Techniques for Optimal Results

Often, the best approach combines several of these methods:
- Start with formulas for quick, dynamic data access.
- Use Power Query to clean and prepare data before importing for consistency.
- Resort to VBA for large datasets or when you need automation to perform regular imports.
To wrap up, Excel's versatility in importing data from one sheet to another provides a range of options to fit different needs. Whether you're an analyst seeking dynamic links, a data manager needing to consolidate information, or a developer automating data processes, Excel's features offer solutions tailored to your workflow. By understanding these techniques, you can manage and manipulate data across sheets more efficiently, enhancing your data analysis and reporting capabilities.
Can I use these methods to import data from different workbooks?

+
Yes, you can import data from different workbooks using external references in Excel, Power Query, or VBA macros.
What happens if I delete a referenced sheet or close the source workbook?

+
If you delete a referenced sheet or close the source workbook, Excel will flag an error for that reference. For external links, they will need to be updated manually if the source file is moved or renamed.
How can I update the data automatically when the source changes?

+
Using formulas like VLOOKUP or external references will dynamically update if the source data changes. For more advanced control, you can use Power Query or VBA macros to set up automatic updates.



