3 Ways to Secure Your Google Sheets Instantly

Imagine a world where all your critical data, your strategic business insights, or even your personal notes are safeguarded against unauthorized access. Here's the good news: You can secure your Google Sheets with just a few steps, ensuring your privacy and data integrity. Let's explore three straightforward methods to instantly protect your Google Sheets and put your mind at ease.
Method 1: Protect Your Entire Sheet

Protecting your entire Google Sheet means no one can alter your data unless they have permission. This is particularly useful when you’re sharing data with colleagues or clients who only need viewing access.
- Open the Google Sheets document you want to secure.
- Select Tools from the top menu, then click on Protect sheet or Protected sheets and ranges.
- In the window that appears, click Sheet, then choose the sheet name to protect or select Add a sheet or range to protect a specific range.
- Set permissions: Click on Set permissions, choose the type of access you want to grant (e.g., Only you, Only domain, Custom), and then click Done.
🗝️ Note: Any user with “edit” permission to the sheet will be able to unprotect the sheet unless you explicitly limit their access through “Permissions” in the “Share” option.
Method 2: Set Up User Permissions

Google Sheets allows you to fine-tune who can see, edit, or comment on your sheets or parts of your sheets. Here’s how to leverage this feature:
- Navigate to the Share button at the top right corner of your sheet.
- Under General access, you can set the visibility and access rights for the whole sheet. Options include:
- Restricted - Only people with explicit permission can access.
- Anyone with the link - Provides access based on link sharing.
- Public on the web - Makes the sheet visible to anyone on the internet.
- For individual collaborators, enter their email, choose their level of access (Viewer, Commenter, or Editor), and click Send.
- To manage permissions for multiple users or groups, you can create a Custom role through Google Drive’s settings or use the Google Workspace Admin Console if you’re on a domain or enterprise account.
Method 3: Hide Sensitive Information
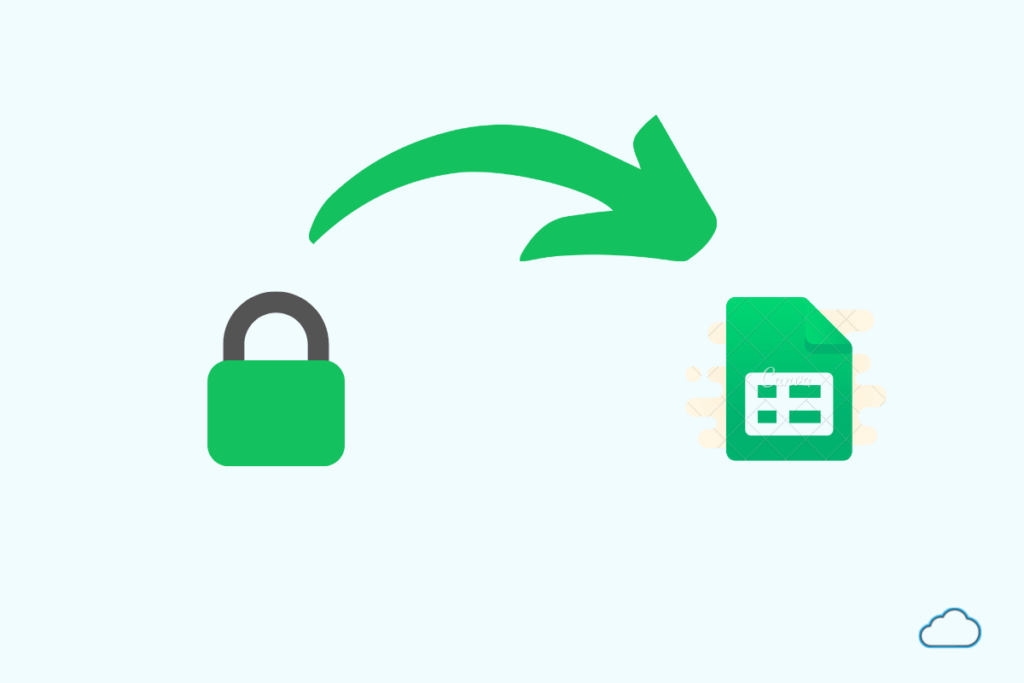
Another layer of security involves hiding parts of your Google Sheet that contain sensitive or proprietary information. Follow these steps to keep some information private:
- Select the cells, rows, or columns you wish to hide.
- Right-click and select Hide row or Hide column, or use the menu Format > Row/Column > Hide.
- To unhide, click on the arrows in the header to expand the hidden rows or columns.
🔍 Note: Hiding data is a user-friendly approach to secure information, but it’s not a foolproof method since anyone with permission to edit the sheet can still unhide the cells.
By applying these methods, you've made your Google Sheets more secure, limiting access to those who need it and concealing sensitive data. Each technique provides a different level of security, and combining all three will offer robust protection for your documents. Remember to review permissions regularly, especially when working with multiple collaborators, and always keep your Google account secure with a strong password and two-factor authentication.
Can someone still see my Google Sheets if I make them “Restricted” but share the link?

+
Yes, if the visibility is set to “Restricted” but you’ve shared the link with “Anyone with the link,” they can still access the sheet.
Can I protect specific cells with different permissions than the rest of the sheet?
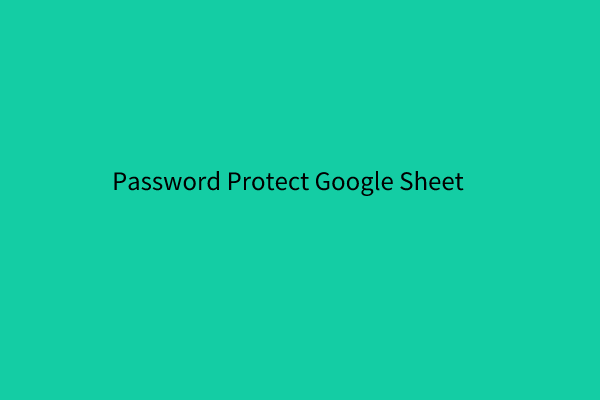
+
Yes, with Google Sheets’ protection features, you can protect specific ranges of cells differently from the rest of the sheet.
What happens if someone with “Edit” permission wants to unprotect a sheet?

+
If a user has “Edit” permission, they can unprotect the sheet unless you’ve set specific permissions in the “Share” settings.



