5 Ways to Secure Your Excel Sheets from Copying

In today's digital age, protecting sensitive information within your Excel spreadsheets is not just a necessity; it's a priority. Whether you're a business owner safeguarding financial data or a student securing your research work, ensuring your Excel sheets are secure from copying is fundamental. In this post, we'll explore five effective methods to keep your data confidential and prevent unauthorized duplication or distribution.
1. Password Protection for Entire Workbook


Password protection for your entire workbook is one of the simplest yet most effective ways to secure your Excel sheets:
- Open your Excel workbook
- Go to File > Info
- Click on Protect Workbook and then Encrypt with Password
- Enter a strong password that combines letters, numbers, and special characters
By encrypting your workbook, anyone trying to access or open the file will be prompted for this password. This adds an initial layer of security, deterring unauthorized users from even looking inside your workbook.
🔐 Note: Remember your password. Losing it means you'll lose access to your data!
2. Protecting Specific Sheets


If you need to allow access to certain parts of the workbook while keeping others secure:
- Select the sheet you want to protect
- Navigate to Review > Protect Sheet
- Set a password and decide which actions users can perform
This method is ideal for collaborative environments where you want to share some information but keep sensitive data restricted.
3. Hiding and Very Hidden Sheets
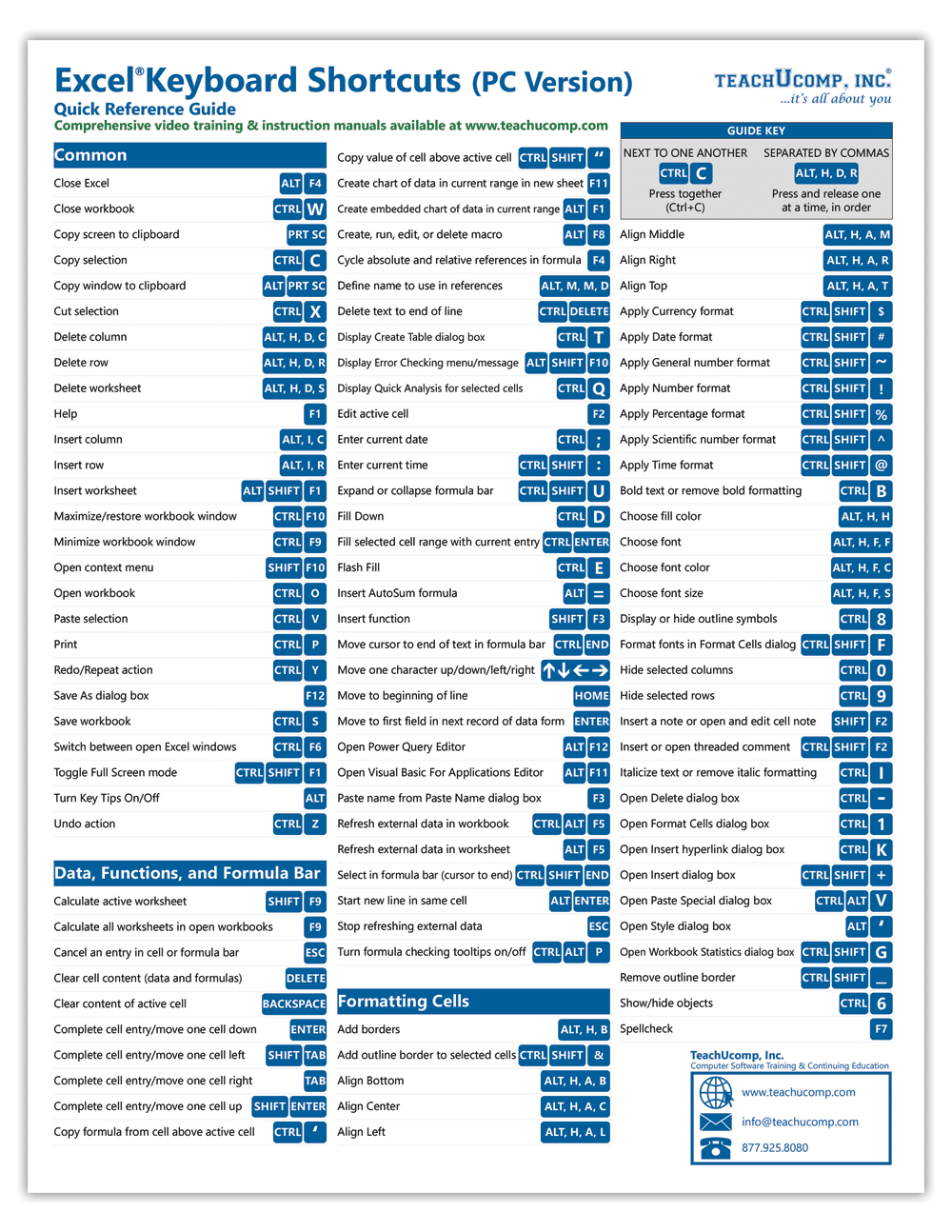

Excel allows you not only to hide sheets but also to make them 'Very Hidden':
| Type of Hide | How to Implement |
| Standard Hide | Right-click on the sheet tab > Select 'Hide' |
| Very Hidden | Use VBA with the following code:
Sheets("SheetName").Visible = xlSheetVeryHidden |

While standard hiding can be undone with right-click options, 'Very Hidden' sheets require a specific VBA script to unhide, adding an extra security measure.
4. Using the “Allow Users to Edit Ranges” Feature


This feature is particularly useful when you want to control editing in specific cells:
- Go to Review > Allow Users to Edit Ranges
- Define ranges and specify the users or groups who can edit them
- Password protect these ranges if needed
This ensures that while parts of the workbook are editable, sensitive areas remain off-limits or password-protected.
5. Leveraging Digital Signatures


Adding a digital signature to your Excel file can:
- Prove the document's authenticity
- Ensure the integrity of your data
- Verify who last modified the document
To add a digital signature:
- Go to File > Info
- Click on Protect Workbook
- Choose Add a Digital Signature
- Follow the prompts to sign your workbook
This method provides an advanced level of security, especially when sharing your work with external parties.
✅ Note: Ensure your digital certificate is from a reputable Certificate Authority to maintain credibility.
Summing up our journey through securing Excel sheets, we’ve explored multiple layers of protection:
- Password protection for the entire workbook
- Selective sheet protection
- Hiding sheets with varying levels of visibility
- Editing permissions through user ranges
- Verification through digital signatures
Each method serves a unique purpose in safeguarding your data from copying and unauthorized access. By employing these techniques, you enhance the security of your Excel files, ensuring that your confidential information remains private and secure.
Remember, while these methods are robust, the human element is always a factor. Educating users on secure practices and maintaining strong passwords is equally important.
Can password-protected Excel files be hacked?

+
While password protection adds security, very determined hackers with the right tools might still access the file. However, employing strong passwords and regularly updating them significantly reduces this risk.
How do I recover a lost Excel password?

+
Excel does not provide an official way to recover lost passwords. If you forget your password, you might lose access to your file unless you use third-party software, which can sometimes recover or bypass passwords.
What’s the difference between hiding and very hiding sheets?

+
While standard hidden sheets can be unhidden from the Excel interface, ‘Very Hidden’ sheets require a VBA script to unhide, adding an extra layer of security since not all users are familiar with VBA.



