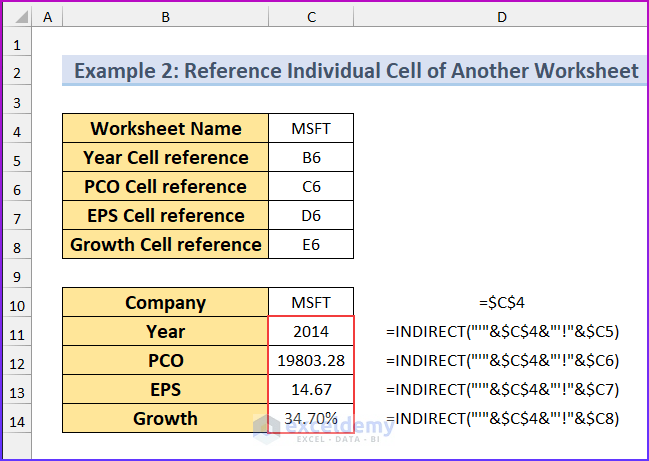5 Ways to Create Individual PDF Sheets from Excel

Direct Export from Excel to PDF
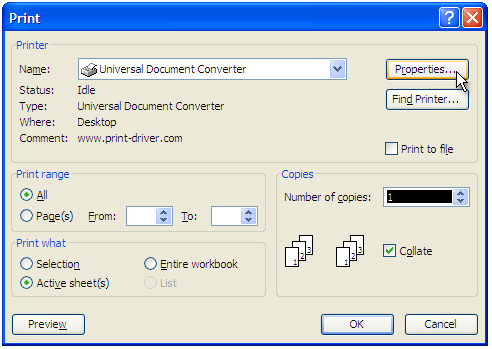
Microsoft Excel allows users to create PDFs directly from their spreadsheets, streamlining the process for quick and easy sharing. Here’s how:
Using ‘Save As’ Option

- Open your workbook in Excel.
- Click on File in the top left corner.
- Select Save As.
- In the ‘Save as type’ dropdown, choose PDF (*.pdf).
- Choose the location to save the file.
- Click Save. You can opt to save the entire workbook or just the active sheet by selecting from the ‘Options’ in the dialog box.
Using ‘Print’ to PDF

- Go to File > Print.
- Under ‘Printer’, choose Microsoft Print to PDF.
- Set your print settings if necessary.
- Press Print, then save the PDF in the dialog box.
🔍 Note: The 'Print to PDF' option provides more control over the page setup and how the PDF is formatted, while 'Save As PDF' is quicker for a simple conversion.
VBA Macro for Individual PDF Sheets

Creating individual PDFs for each sheet in an Excel workbook can be automated using VBA (Visual Basic for Applications). Here's how to set up a macro:
Sub ExportSheetsToPDF()
Dim ws As Worksheet
For Each ws In ThisWorkbook.Worksheets
ws.Activate
ws.ExportAsFixedFormat Type:=xlTypePDF, Filename:= _
"C:\Path\To\Save\" & ws.Name & ".pdf", Quality:=xlQualityStandard, _
IncludeDocProperties:=True, IgnorePrintAreas:=False, OpenAfterPublish:=False
Next ws
End Sub
- Press ALT + F11 to open the VBA Editor.
- Insert a new module via Insert > Module.
- Paste the above code into the module.
- Adjust the file path in the
Filenameparameter to where you want to save the PDFs. - Run the macro by pressing F5 or by creating a button to trigger the macro.
Using Power Query and M-Code

For users who need to transform and analyze data before exporting to PDF, Power Query and its M-Code can be very useful:
- In Excel, go to Data > Get & Transform Data > From Table/Range.
- Select the range of data or table.
- Once the data is loaded, use the Power Query Editor to perform transformations.
- After transforming, click Close & Load, then use VBA or 'Save As PDF' to export each transformed sheet.
💡 Note: M-Code, while powerful, requires some learning curve to fully utilize its potential for complex data manipulation before PDF conversion.
Excel Add-ins and Third-Party Tools
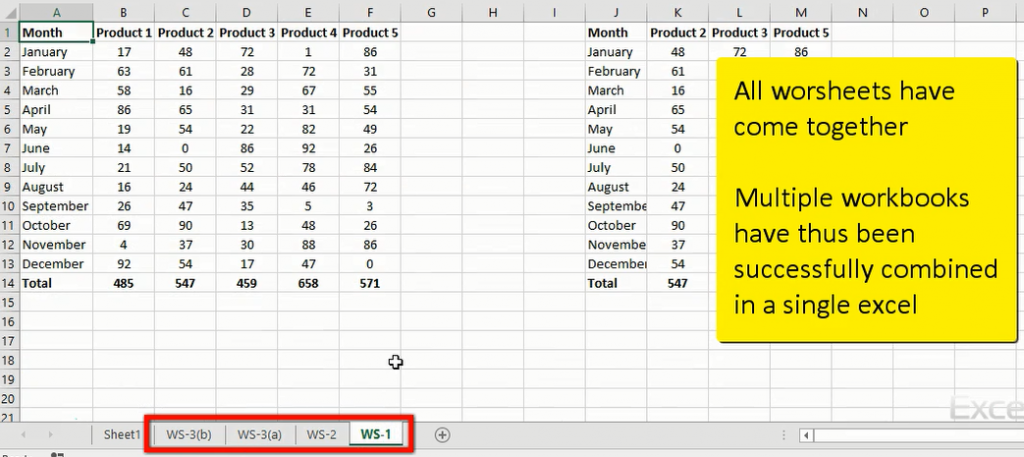
While Excel itself provides sufficient functionality, add-ins can enhance PDF creation:
| Add-in/Tool | Features |
|---|---|
| Aspose.Cells | Advanced PDF exporting with formatting, security settings. |
| GemBox.Spreadsheet | Batch PDF creation with custom page breaks and headers. |
| EasyPDF | Simple PDF generation with auto-fit options. |

Installation and Use
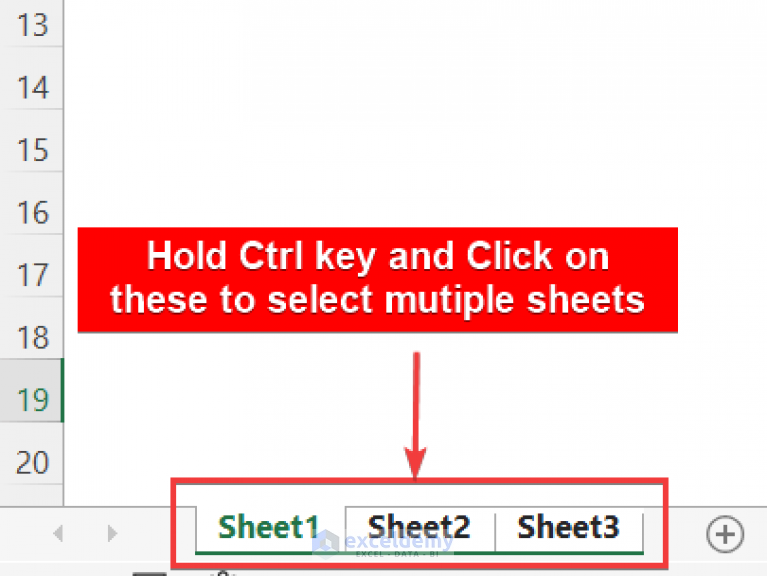
- Download and install the chosen add-in from the official website.
- Follow the add-in’s instructions for Excel integration.
- Use the add-in’s interface or VBA to generate individual PDFs from sheets.
External Services for PDF Creation
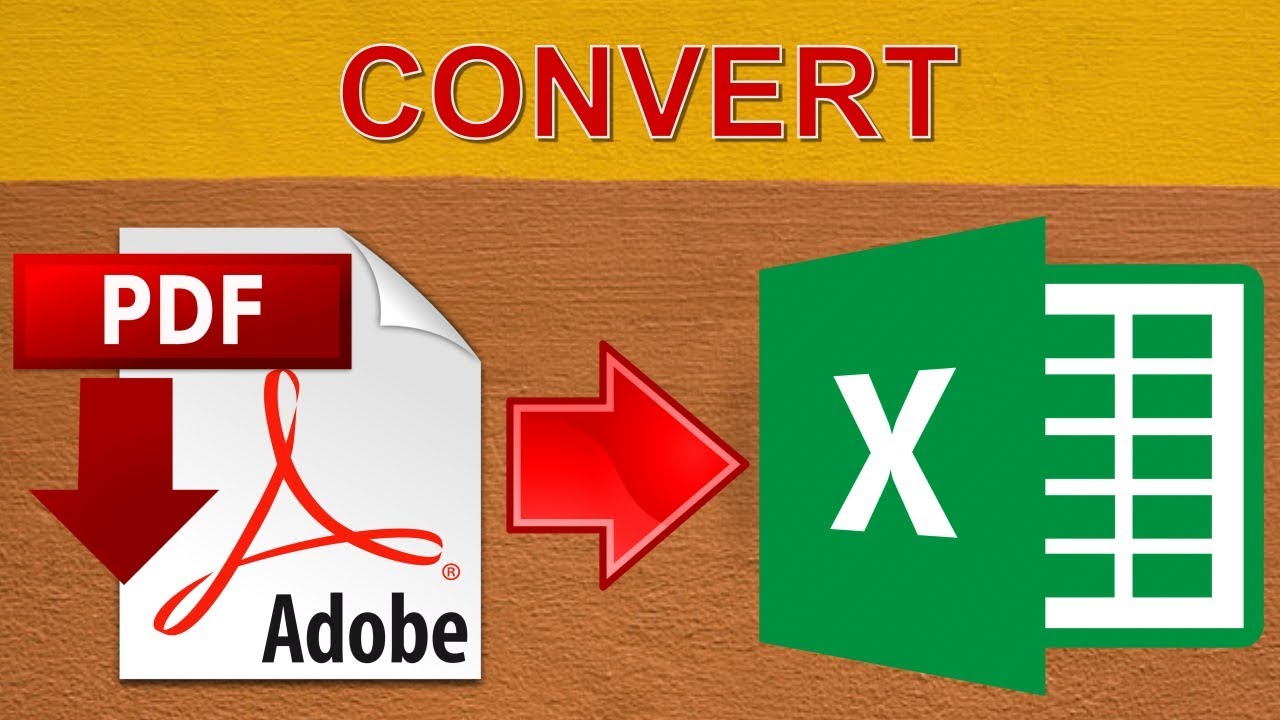
External services like Zamzar or Smallpdf offer web-based conversion:
- Upload your Excel file to the service's website.
- Select PDF as the output format.
- Configure any available settings for your PDF creation.
- Convert the file, then download the individual PDFs.
⚠️ Note: Be cautious with web services; always check file privacy policies and security measures before uploading sensitive data.
By integrating these techniques into your workflow, you'll be able to create individual PDF sheets from Excel with precision and efficiency. Each method offers unique advantages, from the native simplicity of Excel's built-in tools to the advanced features of external add-ins and services. Tailor your approach to your specific needs, ensuring that you not only meet your current requirements but also enhance your future data management practices.
How do I make sure each sheet in Excel is exported to a separate PDF?

+
Use the ‘Save As PDF’ or ‘Export as Fixed Format’ in VBA. Both options allow you to choose whether to save each sheet individually or the entire workbook at once.
Can I automate PDF creation for multiple Excel files at once?

+
Yes, by writing a more advanced VBA macro or using external services like Smallpdf for batch conversion.
What are the limitations of using the ‘Save As PDF’ option in Excel?

+
The ‘Save As PDF’ option does not offer as many formatting options as external tools might. It also can’t dynamically adjust content based on specific criteria or logic.
Are there any privacy concerns with using online PDF conversion services?

+
Yes, always review the privacy policy and security measures of any web service before uploading sensitive or confidential files to ensure data protection.
How can I improve PDF creation time for large Excel files?

+
Optimize your Excel file by reducing unnecessary data, using efficient formulas, and using an add-in like Aspose.Cells for better performance during PDF conversion.