Effortlessly Sync Two Excel Sheets: A Simple Guide

When dealing with multiple datasets, ensuring they stay aligned can be challenging but is crucial for maintaining data integrity and making informed decisions. Whether you're syncing financial data, tracking inventory, or managing project timelines, having the ability to effortlessly sync two Excel sheets is a game-changer. This guide will walk you through several methods to achieve a seamless sync, tailored to different scenarios and user skill levels.
Why Sync Excel Sheets?

Before diving into the how, let's understand the why:
- Data Consistency: Keeping datasets in sync ensures that all information is up-to-date across different users or departments.
- Efficiency: Reduces the need for manual entry and minimizes errors that come with it.
- Collaboration: Enhances real-time collaboration, especially useful in today's remote working environments.
Methods to Sync Two Excel Sheets

1. Using Built-in Excel Features

Excel offers several built-in options for syncing sheets:
- Excel Tables: Convert your data into tables for dynamic linking.
- Named Ranges: Define named ranges for specific data sets and use these names in formulas for syncing.
- External Data Connection: Use Excel’s data import features to pull data from one sheet into another.
2. Power Query

Power Query is a powerful tool for advanced Excel users:
- Data Transformation: Sync and transform data from one sheet to another with ease.
- Merge Queries: Combine data from different sources or sheets into a single table.
3. VBA Macros

For users with programming knowledge, VBA (Visual Basic for Applications) macros provide a flexible way to automate syncing:
- Write macros to copy or update data between sheets or workbooks.
4. Cloud Syncing

Utilizing cloud services like Microsoft OneDrive or Google Drive:
- Automatic Sync: Real-time syncing across devices when sheets are stored in the cloud.
5. Add-Ins and Third-Party Tools
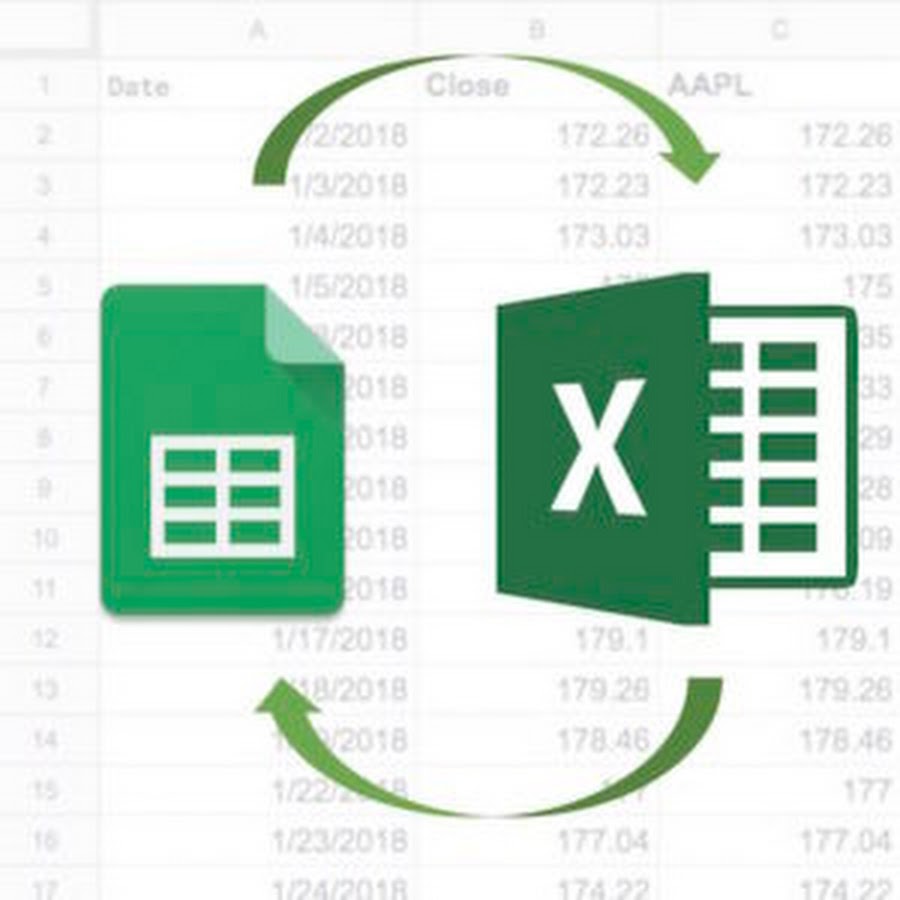
Explore tools that can simplify syncing:
- Excel add-ins like Ablebits Syncs or third-party software like Sync2Excel.
Step-by-Step Guide to Sync Using Excel Tables


Here's how to sync two sheets using Excel Tables:
- Create Excel Tables: Select your data range in Sheet1 and press Ctrl + T to convert it into a table.
- Define Named Ranges: Go to the Formulas tab, then Defined Names to name your tables (e.g.,
Sheet1!A1:D10becomesTable1). - Link Tables: In Sheet2, enter the formula
=Table1[@[ColumnName]]where ColumnName is the column you want to sync. - Update the Table: Any changes in Table1 will reflect in Table2 automatically.
📌 Note: Ensure both sheets are in the same workbook for simplicity or use workbook links for cross-workbook syncing.
Key Considerations for Syncing Excel Sheets

- Data Volume: Large datasets might require more sophisticated syncing methods like Power Query or VBA.
- Frequency of Sync: Decide whether you need real-time or scheduled syncing.
- User Permissions: Ensure the syncing method doesn’t interfere with user permissions or existing Excel features.
- Integrity Check: Regularly verify data to ensure the sync process hasn’t introduced errors.
Syncing Excel sheets isn't just about keeping data consistent; it's about streamlining workflows, reducing errors, and facilitating collaboration. The methods we've covered provide solutions from basic syncing using tables to more advanced techniques with Power Query or VBA. Depending on your level of Excel proficiency, data size, and sync frequency needs, you can select the most suitable approach. Remember, keeping your sheets up-to-date is not just a matter of convenience but a necessity for effective data management and analysis.
What happens if one Excel file is closed while syncing?

+
If the source Excel file is closed, the sync will pause. Once the file is reopened, Excel will resume syncing the changes.
Can I sync data from one Excel workbook to another?

+
Yes, you can use features like External Data Connection or cloud syncing services to sync data across different workbooks.
What are the limitations of using Excel Tables for syncing?

+
Excel Tables are limited by the number of rows they can handle efficiently (up to 1.048.576). Also, syncing might not be real-time; changes are only reflected when sheets are re-opened or re-calculated.



