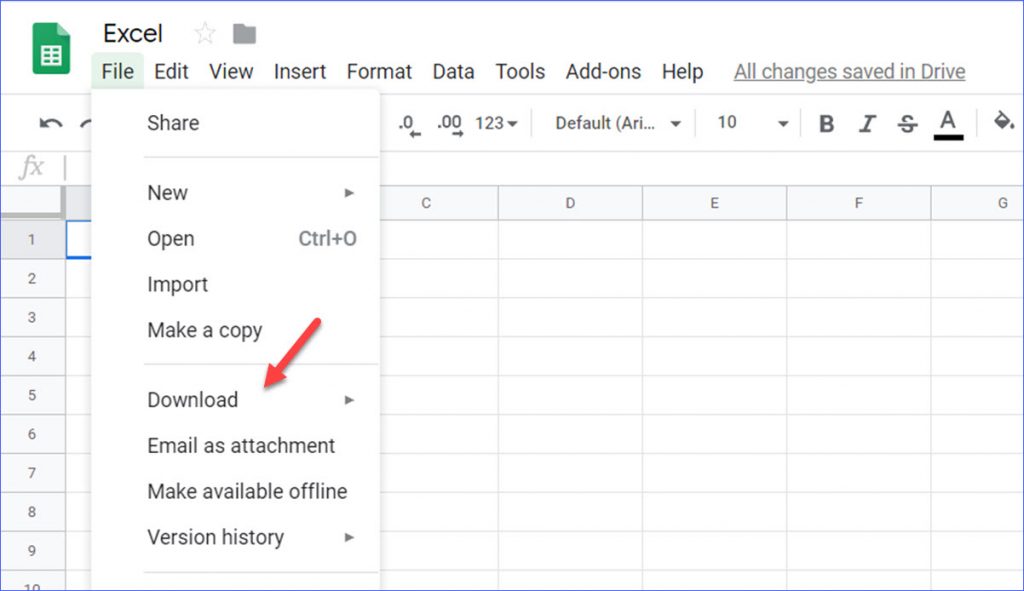How to Securely Lock Your Excel Sheet for Editing

If you've ever shared an Excel sheet for collaborative work, you might understand the importance of Excel security. To keep your sensitive data safe and control who can edit your spreadsheet, it's beneficial to know how to lock an Excel sheet for editing. Here’s a step-by-step guide to securing your Excel workbook:
Understanding Excel Locking

Before we delve into how to lock your Excel sheet, it's worth understanding why you might want to do this. Excel lock sheets provide:
- Protection against accidental changes or deletion of data.
- Control over who can modify your spreadsheets.
- Prevention of unauthorized changes when sharing files externally.
Steps to Lock an Excel Sheet for Editing

1. Open Your Excel Workbook


Start by opening the Excel workbook you want to secure with editing restrictions.
2. Select the Cells to Lock

By default, all cells in Excel are locked but this doesn’t affect the ability to edit until you activate sheet protection. To lock specific cells:
- Select the range of cells you want to keep editable. You can do this by clicking and dragging, or using keyboard shortcuts.
- Right-click, then choose “Format Cells,” or simply press CTRL + 1 to open the Format Cells dialog.
- Navigate to the “Protection” tab and uncheck the “Locked” option.
- Click “OK”.
3. Apply Sheet Protection


Now, to secure the entire sheet:
- Click on the “Review” tab on the Ribbon.
- Select “Protect Sheet”.
- In the dialog box, choose your protection settings:
- Set a password for unlocking the sheet if desired.
- Specify what users can do, like selecting locked cells or editing objects.
- Click “OK” to apply protection.
🔐 Note: Passwords are case-sensitive, and you'll need to remember or securely store the password for future access.
4. Save Your Workbook

After securing your sheet, ensure to save your workbook:
- Go to “File” > “Save As” and choose the location.
- Click “Save”.
5. Unprotecting Your Excel Sheet

To unlock a sheet later:
- Go to the “Review” tab.
- Click on “Unprotect Sheet”.
- If a password was set, enter it to proceed.
Advanced Locking Techniques

Protecting the Entire Workbook

Besides individual sheets, you can also protect the entire workbook from structure changes or window rearrangements:
- Go to “Review” > “Protect Workbook”.
- Choose your options like “Structure” and “Windows”.
- Set a password if required.
Cell-Level Protection

| Feature | Description |
|---|---|
| Formula Hiding | Prevents users from seeing the formulas behind the cells. |
| Allow Users to Edit Ranges | Grants specific users permission to edit selected cells or ranges even when the sheet is protected. |

🔐 Note: Advanced Excel users might use VBA to automate sheet protection or create custom protection rules.
By following these steps, you've effectively restricted editing capabilities on your Excel sheet, ensuring that your data remains secure from unintended modifications. Remember that this security measure isn't foolproof; it's just a deterrent. For highly sensitive data, consider additional layers of security like file encryption or server-based protection.
Wrapping up, knowing how to secure your Excel spreadsheets is crucial in a world where data integrity and confidentiality are paramount. These simple steps not only enhance your document's security but also foster collaborative efficiency by allowing control over who can make changes. Whether it's for project management, financial reporting, or data analysis, a locked Excel sheet ensures that your work remains intact while still being accessible for review and discussion.
What happens if I forget the password for an Excel sheet?

+
If you forget the password to an Excel sheet, you won’t be able to unlock it or make changes. There are commercial software tools available that can help you recover or reset the password, but Microsoft does not provide a built-in method for password recovery due to security reasons.
Can I lock an Excel sheet on a Mac the same way as on Windows?

+
The process to lock an Excel sheet on a Mac is nearly identical to Windows. Excel for Mac follows the same steps as outlined above, though the interface might look slightly different.
Is it possible to allow certain users to edit specific cells while others are locked?

+
Yes, Excel provides an option called “Allow Users to Edit Ranges”. Here, you can set permissions for specific ranges of cells, allowing certain users to edit them even when the sheet is protected. You’ll need to grant permissions using usernames or password-protected ranges.
What are some common mistakes to avoid when securing Excel sheets?
+Some common mistakes include: forgetting the password, not securing sensitive formulas, protecting the wrong parts of the workbook, and over-relying on Excel’s built-in security without additional layers of protection.