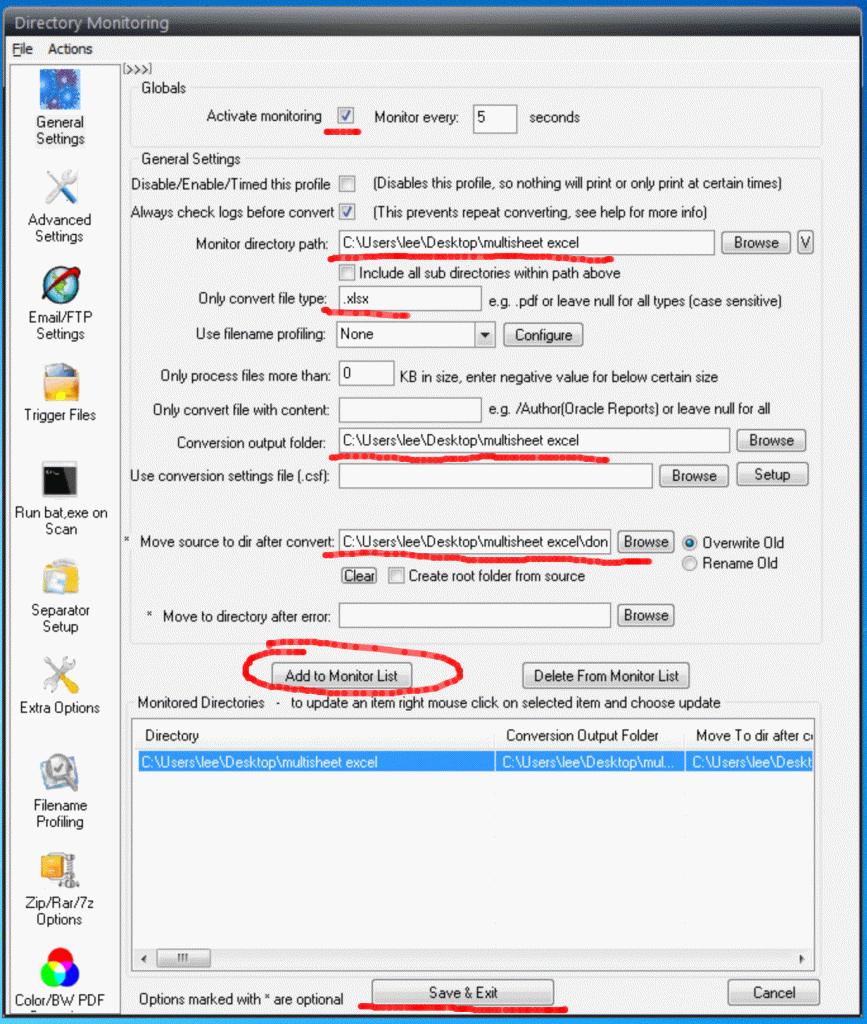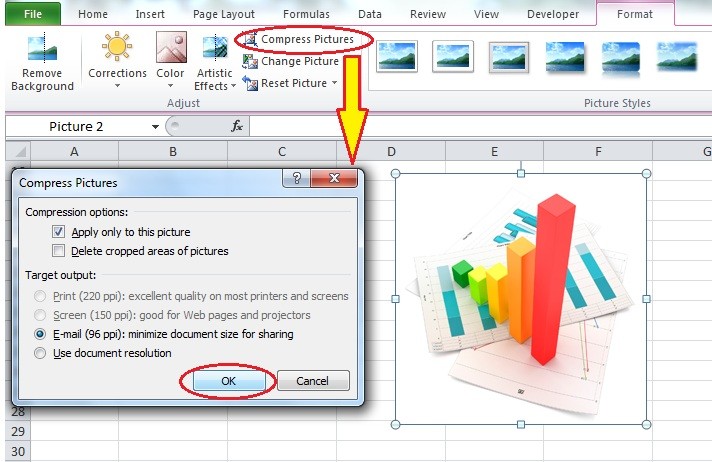Unlock the Power of Excel: Lock and Unlock Sheets Easily

Microsoft Excel is one of the most powerful tools for organizing, analyzing, and sharing data. Whether you are a student, a business analyst, or a project manager, knowing how to manage access to your spreadsheets can significantly enhance your workflow and protect your data. One crucial feature is the ability to lock and unlock sheets in Excel, which allows you to control who can edit or view specific data. This post will guide you through the steps to lock and unlock sheets in Excel, ensuring your data remains secure yet accessible to authorized users.
Understanding Sheet Protection in Excel

Before diving into the steps, it’s important to understand what sheet protection in Excel does:
- Prevents accidental edits: Protecting a sheet can prevent users from changing formulas, formats, or cell content unintentionally.
- Restricts editing rights: You can allow certain users to edit only specified parts of the worksheet while locking the rest.
- Enhances data security: By locking sheets, you ensure that sensitive data or formulas aren’t tampered with or disclosed inappropriately.
How to Lock a Sheet in Excel

Here’s a step-by-step guide to locking a sheet in Excel:
- Select the sheet: Ensure you have the correct sheet active before applying protection.
- Unlock cells for editing:
To allow editing in certain cells:
- Select the cells you want users to edit.
- Right-click, choose ‘Format Cells’, and go to the ‘Protection’ tab.
- Uncheck ‘Locked’. By default, all cells are locked, so unlock only those that need to be editable.
- Protect the sheet:
With your sheet selected:
- Go to the ‘Review’ tab on the Ribbon.
- Click on ‘Protect Sheet’.
- Set a password if desired. This adds an extra layer of security.
- Select what users can do with the sheet from the options provided (like ‘Select unlocked cells’, ‘Sort’, ‘Filter’, etc.).
- Click ‘OK’.
🔐 Note: Remember the password! If you forget it, you'll lose access to editing protected cells.
How to Unlock a Sheet in Excel

If you need to make changes to a locked sheet, follow these steps:
- Go to the Review tab: Click on ‘Unprotect Sheet’.
- Enter the password: If a password was set, you’ll be prompted to enter it.
- Remove protection: Once the correct password is entered, the sheet will be unlocked, allowing full editing access.
Using Excel VBA for Dynamic Protection

For more advanced users or those managing numerous sheets, Visual Basic for Applications (VBA) can automate the locking and unlocking process:
- Open the VBA editor by pressing Alt + F11.
- Insert a new module via ‘Insert’ > ‘Module’.
- Use code like this to lock a sheet:
Sub ProtectSheet() ActiveSheet.Protect Password:=“YourPassword”, DrawingObjects:=True, Contents:=True, Scenarios:=True End Sub - To unlock, use:
Sub UnprotectSheet() ActiveSheet.Unprotect Password:=“YourPassword” End Sub
⚠️ Note: VBA scripts require the Excel version to support macros. Always back up your Excel file before running any macro.
Additional Tips for Excel Sheet Security

Here are some additional strategies to enhance your Excel security:
- Worksheet vs Workbook protection: Remember, you can protect individual sheets or the entire workbook. Workbook protection locks structures (like tabs) and windows.
- User interface only: Check this option when protecting a sheet to allow VBA to change protected cells programmatically.
- Version history: If sharing via cloud services like OneDrive, use version history to revert changes or review edits.
In managing Excel sheets, whether for personal or business use, understanding how to effectively control access through locking and unlocking is crucial. Not only does it safeguard your data, but it also streamlines collaborative work by defining clear boundaries of who can alter what. As we've explored, the process is straightforward with both manual steps and VBA automation options, providing flexibility based on your comfort with Excel's features.
Why should I protect my Excel sheets?

+
Protecting Excel sheets helps prevent accidental or unauthorized changes, maintains data integrity, and can be crucial for compliance with data protection regulations.
Can I still edit protected sheets if I forget the password?

+
No, if you forget the password, you won’t be able to edit or unprotect the sheet. It’s vital to keep the password secure or create a backup of the unprotected file.
Is it possible to share a protected Excel sheet?

+
Yes, you can share protected sheets. However, the protection settings you’ve applied will restrict what others can do with the document.