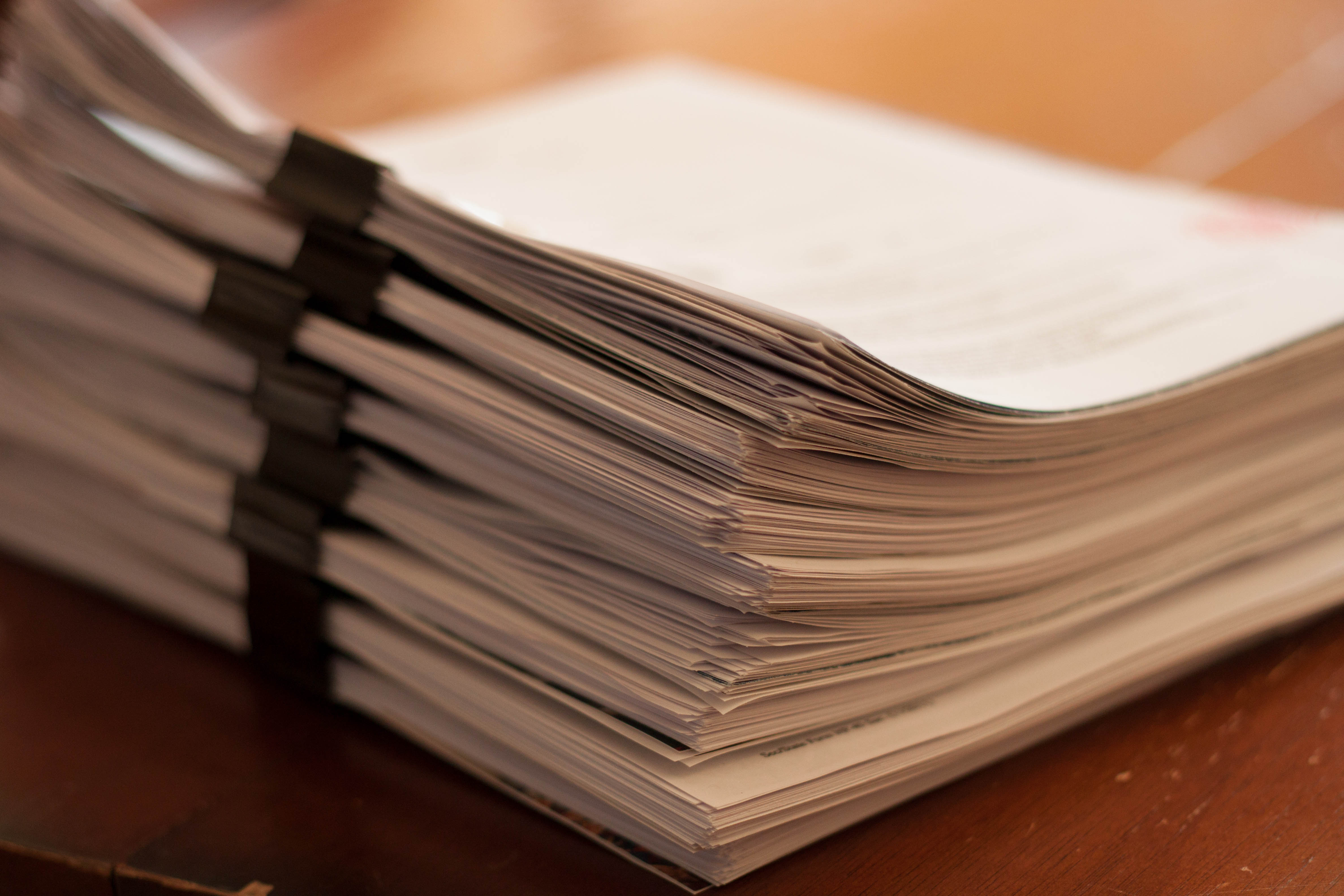5 Quick Tips to Lock Formulas in Excel

Whether you're a financial analyst, an administrative professional, or just someone who loves organizing data, Microsoft Excel is indispensable for crunching numbers, analyzing data, and making informed decisions. One of the key features in Excel that can significantly streamline your workflow is the ability to lock formulas. This feature ensures that your carefully crafted calculations remain intact, preventing accidental edits or deletions. In this blog post, we will explore five quick tips to effectively lock formulas in Excel to boost your productivity and data security.
Why Lock Formulas?

Before diving into the how-to, it's crucial to understand why you might need to lock formulas:
- Accidental Changes: Prevent users from inadvertently changing your formulas.
- Data Integrity: Maintain the consistency of your data by safeguarding critical formulas.
- Collaboration: When sharing spreadsheets, lock formulas to ensure your calculations remain unaltered by collaborators.
Tip #1: Protecting Sheets and Workbooks

Here's how you can secure your formulas by protecting your worksheet:
- Open your Excel workbook and select the worksheet with the formulas you wish to protect.
- Right-click on the sheet tab, and select Protect Sheet.
- In the Protect Sheet dialog, you can choose what users are allowed to do. Make sure to uncheck "Select locked cells" if you want users to be able to interact with other data but not your formulas.
- Set a password if necessary, to prevent others from unprotecting the sheet without authorization.
Locking your sheet will only prevent users from editing or deleting cells, but you can further control access by setting permissions for actions like inserting columns, rows, or formatting cells.
🔒 Note: Protecting a sheet does not necessarily mean your formulas are invisible. They might still be seen in cell comments or by using the formula bar unless you take additional steps to hide them.
Tip #2: Hiding Formulas to Increase Security

Locking formulas is one thing, but hiding them adds an extra layer of security:
- First, ensure the cells with your formulas are selected.
- Go to the Home tab, find the Cells group, click on Format and then Hide & Unhide, and choose Hide Formulas.
By hiding formulas, you prevent others from seeing the formula in the formula bar or by selecting the cell. However, remember that this action only works if the sheet is also protected.
Tip #3: Using the Very Hidden Feature

Excel offers an even more robust method to lock formulas:
- Open the VBA Editor (press Alt + F11 or go to Developer > Visual Basic).
- Find your worksheet under Microsoft Excel Objects.
- Right-click the sheet you want to lock and select View Code.
- In the properties window, change the Visible property to 2 - xlSheetVeryHidden.
This setting makes your worksheet very hidden, meaning it won't appear in the Excel interface, and it can only be unhidden using the VBA Editor.
Tip #4: Locking Specific Cells with Formulas

If you don’t want to protect the entire sheet but just specific formulas:
- Select the cells with your formulas.
- Right-click, go to Format Cells, then the Protection tab.
- Check Locked and Hidden options for these cells.
- Now protect your worksheet as described in Tip #1. Only these cells will be locked and hidden.
Tip #5: Adding Comments and Notes

While this isn’t strictly a security measure, adding comments or notes can:
- Provide context to collaborators or users on why a formula should not be changed.
- Explain complex formulas for better understanding and collaboration.
- Act as a deterrent to modifying formulas by warning users against doing so.
Place your cursor in the cell with the formula, go to Review > New Comment, and leave a note such as, "Do not edit this formula!" or explain its purpose.
Summing up, locking formulas in Excel can greatly enhance the security of your spreadsheets and prevent inadvertent or unauthorized changes. By using sheet protection, hiding formulas, utilizing the 'Very Hidden' feature, locking specific cells, and adding explanatory notes, you can safeguard your data effectively. Each tip builds on the last to offer layered protection for your work, ensuring your formulas are secure and your data remains accurate.
Can I lock only specific formulas in Excel?

+
Yes, you can lock specific formulas by selecting the cells with those formulas, setting them to ‘Locked’ and ‘Hidden’ in the cell’s format, and then protecting the sheet.
What happens if I forget the password I set to protect a sheet?

+
If you forget the password for a protected sheet, you will not be able to unprotect it without using a password recovery tool or entering a new password manually via VBA (which also requires prior knowledge).
Is there a way to lock formulas without protecting the entire sheet?

+
Yes, you can lock individual cells containing formulas without protecting the whole sheet by setting those cells to ‘Locked’ in the ‘Format Cells’ dialog and then protecting the sheet with permissions that allow for other interactions.