5 Simple Ways to Password Protect Excel Sheets

When it comes to handling sensitive data in Excel, ensuring that your spreadsheets are secure is paramount. Password protection is a simple yet effective way to safeguard your data from unauthorized access. Whether you are managing financial records, confidential employee information, or simply wish to keep prying eyes away from your personal data, Excel provides straightforward methods to lock your sheets or workbooks with a password. Here are five simple yet effective ways to password protect Excel sheets:
1. Standard Sheet Protection

Excel allows you to protect individual sheets within your workbook. This means you can lock certain sheets while keeping others accessible. Here’s how you can do it:
- Go to the Review tab: At the top of the Excel window, click on the 'Review' tab.
- Click on Protect Sheet: You will see the option to 'Protect Sheet'.
- Set your password: Enter a password in the dialog box that appears. Remember, if you forget this password, you could lose access to your sheet as Excel does not provide a way to recover forgotten passwords.
- Specify actions: You can allow users to perform certain actions like sorting, filtering, or using pivot table reports by checking the respective options.
- Apply: Once you've set the password and permissions, click 'OK' to apply.
⚠️ Note: Always keep a secure backup of your password-protected sheets, as losing the password can lead to data inaccessibility.
2. Workbook Protection

If you need to protect the entire workbook, rather than just individual sheets, Excel can do that too:
- Go to the File tab: Click on 'File' and then choose 'Info'.
- Protect Workbook: Select 'Protect Workbook' and then choose 'Encrypt with Password'.
- Enter Password: A dialog box will appear where you can enter your password.
- Confirm Password: Re-enter the password to confirm it. Like with sheets, if you lose this password, Microsoft won't help you recover it.
3. Advanced Protection Using VBA

For those who are more technically inclined, Visual Basic for Applications (VBA) can be used for more advanced protection:
- Open VBA Editor: Press Alt + F11 to open the VBA editor.
- Insert Module: Right-click on any Excel Object in the Project Explorer, choose Insert > Module.
- Enter VBA Code: Type or paste the code to set or remove passwords, which can give you more control over when and how the protection is applied.
🧑💻 Note: VBA can pose security risks if macros are enabled from untrusted sources. Always be cautious when dealing with macros.
4. Cell or Range Locking

If you want to protect only specific cells or ranges within a sheet:
- Select the Cells: Highlight the cells you want to protect.
- Right Click and Lock: Right-click, choose 'Format Cells', navigate to the 'Protection' tab, and check 'Locked'.
- Protect the Sheet: After locking the cells, protect the sheet as described in Method 1. Only locked cells will be protected.
5. Sharing with Restricted Permissions

Microsoft 365 and later versions of Excel allow you to share documents with restricted permissions:
- Share the Workbook: From the 'File' menu, choose 'Share', then 'Send a Copy' and 'Save to OneDrive'.
- Set Permissions: On OneDrive or SharePoint, set permissions for who can view, edit, or comment on the file.
- Send Invitation: Once permissions are set, you can send an email invitation to those with whom you're sharing the file.
In summary, Excel offers various levels of protection to cater to different needs. From locking individual cells, sheets, or entire workbooks with passwords to utilizing advanced VBA scripting or leveraging the permissions system in Microsoft 365, there's a solution for everyone looking to secure their data. Each method provides different advantages, from simplicity to granular control, allowing you to choose the best option for your situation.
To wrap up, maintaining security in your Excel documents is not only about keeping your data private but also ensuring compliance with data protection regulations if you're dealing with sensitive information. By applying these five methods, you can significantly enhance the security of your Excel spreadsheets.
Can I password protect an Excel sheet without affecting formulas?

+
Yes, you can protect specific cells that do not contain formulas while leaving others editable. Go to the ‘Protection’ tab in ‘Format Cells’ for the cells you want to remain editable, uncheck ‘Locked’ before protecting the sheet.
Is there a way to recover a forgotten Excel password?
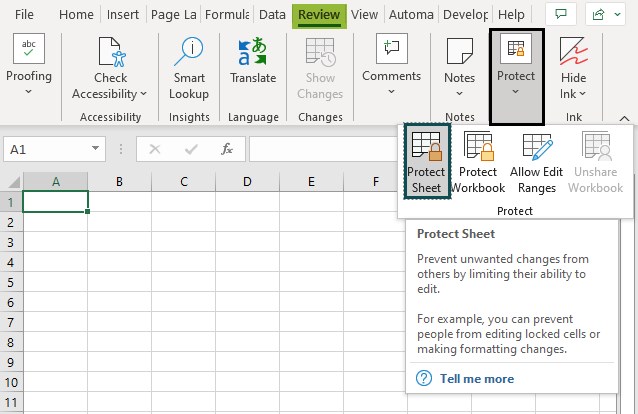
+
No, Microsoft does not provide a password recovery tool for Excel. If you forget the password, you might need to use third-party software to attempt to recover or bypass the password, but this can have varying degrees of success and could compromise data integrity.
How secure is Excel’s password protection?

+
Excel’s built-in password protection is secure for casual users or within an office environment. However, dedicated security professionals might crack it using specialized tools. For highly sensitive data, consider more robust encryption or separate encryption software.



