Effortlessly Lock Your Excel Sheets: A Beginner's Guide

Mastering the art of securing your data is not just about locking your computer or using antivirus software. In the world of spreadsheets, where sensitive data is often housed, understanding how to protect your Excel sheets is paramount. Whether you're running a small business, managing a project, or just organizing your personal finances, safeguarding your information with password protection can prevent unauthorized access and edits. This beginner's guide will walk you through how to lock your Excel sheets effectively.
Understanding Excel Sheet Protection

Before diving into the practical steps, let’s understand what Excel sheet protection entails:
- Protect Sheet: This prevents others from modifying certain elements of your worksheet.
- Protect Workbook: This locks the structure of your workbook, preventing users from adding, deleting, or renaming sheets.
- Protecting Specific Ranges: You can also protect specific cells or ranges within a sheet.
Protection can be set with or without a password, but using a password ensures that only users who know the password can make changes.
Steps to Protect an Excel Sheet

Here’s how you can lock your Excel sheets:
- Open the Excel Workbook: Start by opening the workbook you want to protect.
- Select the Sheet: Choose the sheet you want to lock.
- Go to the Review Tab: On the Ribbon at the top, click on the ‘Review’ tab.
- Click ‘Protect Sheet’: In the ‘Changes’ group, click ‘Protect Sheet’. A dialog box will appear.
- Set Password: If you want to use a password, enter it in the ‘Password to unprotect sheet’ field.
- Choose Protection Options: Excel offers several options to customize your protection:
- Allow users to select locked cells.
- Allow users to select unlocked cells.
- Permit formatting cells, columns, or rows.
- Allow inserting or deleting columns and rows.
- Permit use of pivot tables, etc.
- Confirm Password: If you’ve set a password, Excel will ask you to re-enter it for confirmation.
- Apply Protection: Click ‘OK’ to apply the sheet protection.
⚠️ Note: Remember your password! If you forget it, Microsoft does not have the ability to retrieve it.
Locking Multiple Sheets in a Workbook

To protect multiple sheets at once:
- Use Excel’s ‘Group Sheets’ feature. Select the sheets you want to protect by holding down the Ctrl key and clicking each tab, then follow the protection steps as outlined above.
Protecting a Workbook

Locking the workbook is useful if you want to prevent users from adding or deleting sheets, but not necessarily modifying sheet contents:
- Go to the ‘Review’ tab.
- Click ‘Protect Workbook’.
- Choose ‘Protect Structure and Windows’.
- Set a password if desired.
- Click ‘OK’ to apply.
Unlocking Sheets and Workbooks

To remove protection:
- Unprotect Sheet: From the ‘Review’ tab, select ‘Unprotect Sheet’ and enter the password if one was set.
- Unprotect Workbook: Click ‘Unprotect Workbook’ from the same tab, and provide the password if prompted.
Advanced Features

For more control over what users can do:
- Use Cell Locking: By default, all cells are locked. You can unlock cells by selecting them, right-clicking to access ‘Format Cells’, then unchecking ‘Locked’ on the Protection tab.
- Allow Editing by Specific Users: Excel’s user permission settings allow you to specify which users can edit certain parts of a sheet.
💡 Note: Protecting your Excel sheets does not encrypt the data. For highly sensitive information, consider encrypting the entire file.
Protecting Excel sheets is a straightforward yet powerful way to keep your data secure. From basic sheet locking to more advanced settings like workbook protection and cell locking, Excel provides various levels of security to suit your needs. By understanding and implementing these protection measures, you're not only safeguarding your data but also ensuring that your spreadsheets remain functional and organized for legitimate users. Keep in mind that while Excel sheet protection is a convenient layer of security, for top-tier sensitive information, additional encryption methods might be necessary. Ensure you remember your passwords, or you might lose access to your data forever. Happy spreadsheet locking!
Can I recover my password if I forget it?
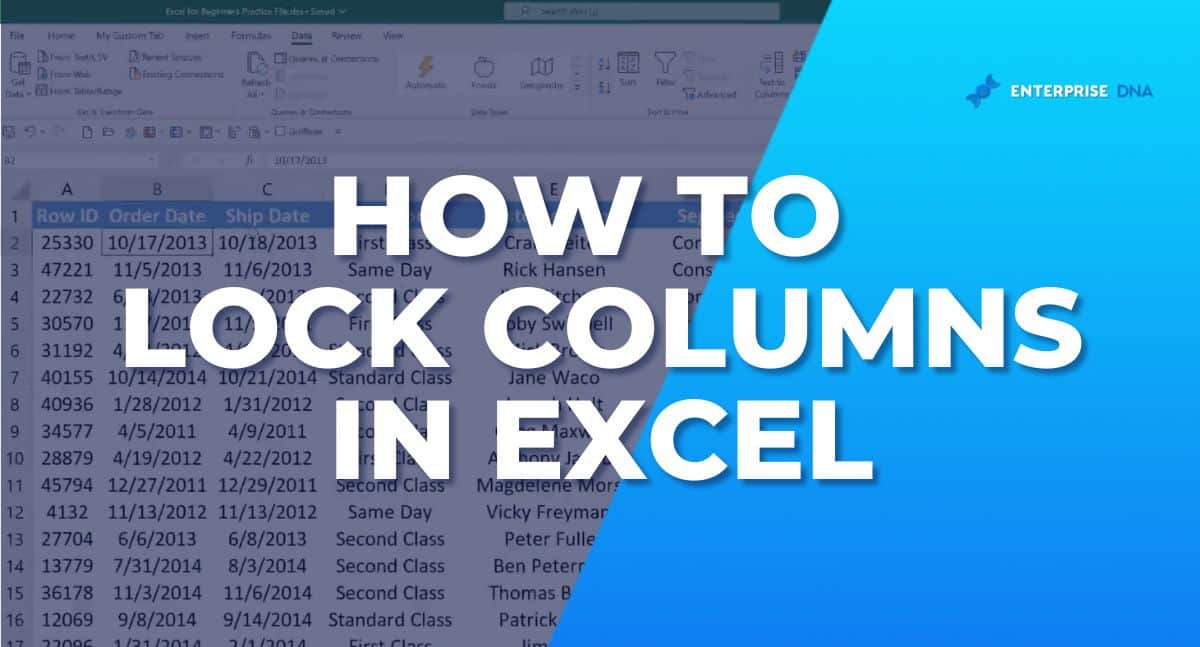
+
Microsoft does not offer a recovery option for forgotten Excel sheet passwords. Ensure you save your passwords securely.
How can I protect multiple sheets at once?

+
Select multiple sheets by holding down the Ctrl key, then apply sheet protection as normal.
Is sheet protection the same as file encryption?

+
No, sheet protection restricts modification of sheet contents, while file encryption secures the entire file from unauthorized access.



