Excel to Image: Easy Guide to Saving Sheets as Pictures

The process of saving an Excel spreadsheet as an image can be highly beneficial for presentations, reports, or sharing data in a more visually appealing format. While Excel doesn't have a straightforward "Save As Image" feature, there are multiple methods to achieve this. Here, we'll explore several approaches to converting your Excel worksheets into images, ensuring that you can capture your data in a format that's easy to share, print, or incorporate into documents and presentations.
Method 1: Using the Snipping Tool or Screen Capture Software

The simplest way to convert an Excel sheet to an image is by using built-in screen capture tools or third-party software.
- Snipping Tool (Windows): Available on all Windows versions from Windows Vista onward.
- Mac's Screenshot Tool: Use Command + Shift + 4 to select the area you want to capture.
- Third-Party Software: Applications like Snagit, Lightshot, or Greenshot can provide more options for capturing, editing, and annotating your images.

Steps:

- Open the Excel worksheet you wish to capture.
- Adjust the zoom level if necessary to ensure all needed content fits within the screen capture area.
- Use the appropriate snipping or screen capture tool to capture the Excel window or a specific area.
- Save the captured image to your desired format (usually PNG or JPEG).
📌 Note: Be aware that screen capture methods might not be ideal for high-quality, detailed images or for capturing large datasets that span beyond the visible screen area.
Method 2: VBA Macro to Export as Images
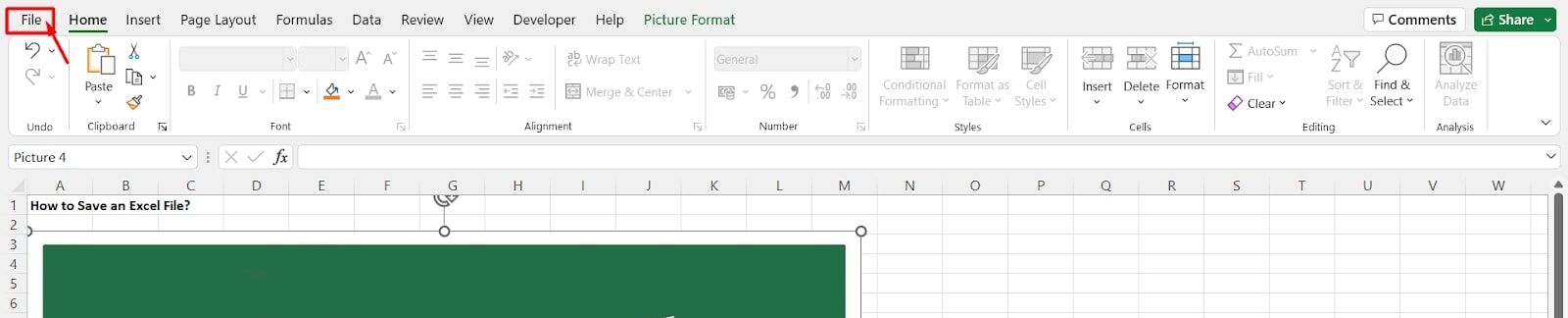
For those comfortable with Excel's Visual Basic for Applications (VBA), using a macro can automate the process of exporting sheets as images.
Steps to create and use a VBA macro:
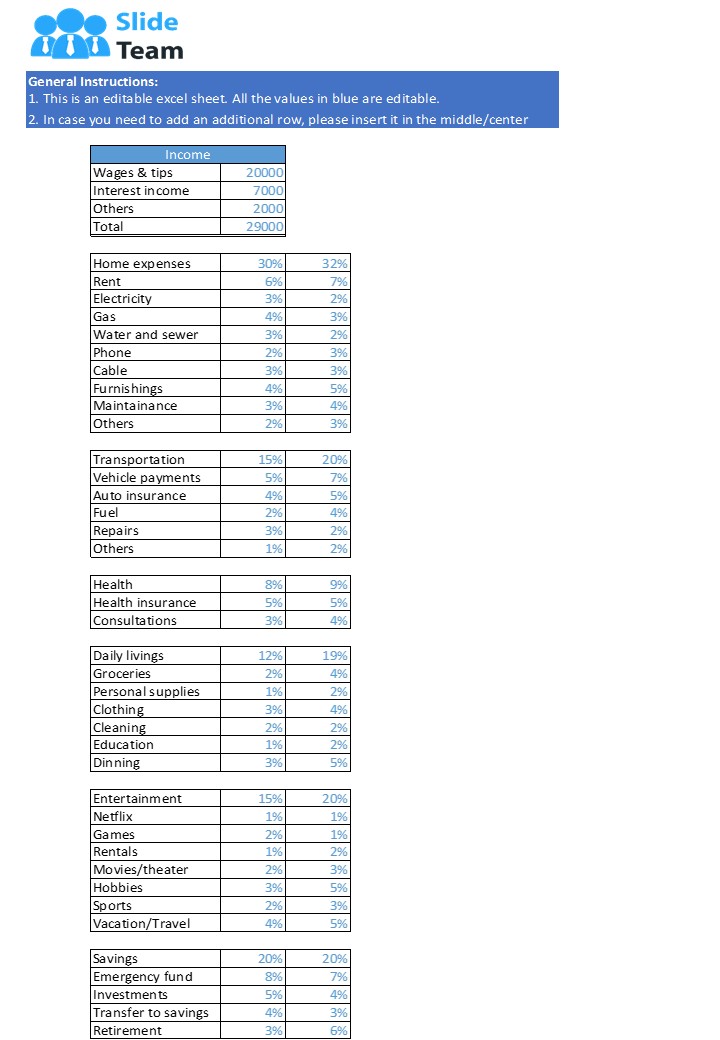
- Open Excel, press Alt + F11 to open the VBA editor.
- Go to Insert > Module to add a new module.
- Paste the following VBA code: ```vba Sub ExportSheetsAsImages() Dim ws As Worksheet Dim fileName As String Dim imgPath As String Dim area As Range Dim zoomCoefficient As Long zoomCoefficient = 100 'Default zoom level imgPath = "C:\YourPathHere\" 'Change this to your desired path For Each ws In ThisWorkbook.Worksheets fileName = ws.Name & ".png" 'Set the range to the used range of the sheet Set area = ws.Range("A1").CurrentRegion 'Zoom to fit the range in the screenshot ws.PageSetup.PrintArea = area.Address ws.Parent.Windows(1).Zoom = zoomCoefficient 'Capture the screen ws.ExportAsFixedFormat Type:=xlTypePNG, fileName:=imgPath & fileName, Quality:=xlScreen, IncludeDocProperties:=True, IgnorePrintAreas:=False Next ws End Sub ```
- Change the
imgPathto the folder where you want to save your images. - Close the VBA editor and back in Excel, press Alt + F8, select the macro, and run it.
🔥 Note: VBA macros can improve efficiency for repetitive tasks but require caution due to potential security risks. Ensure macros are from trusted sources.
Method 3: Using Add-Ins or External Tools

There are numerous third-party add-ins and tools available that can directly convert Excel to image formats:
- Excel to Image: An add-in specifically designed for converting Excel sheets to images.
- Able2Extract: A powerful PDF converter that also handles Excel to image conversions.
- Adobe Acrobat: Can export PDFs as images, and Excel files can be converted to PDF first.
General Steps for Using Add-Ins:

- Install the add-in or tool you've chosen.
- Open Excel and follow the add-in's specific instructions for conversion.
- Select the range or sheet you want to convert to an image.
- Choose your desired image format, file name, and location.
- Initiate the conversion process, and wait for the image to be generated.
🛈 Note: Some add-ins might not provide free options, so review pricing and features before committing.
Comparing Methods

| Method | Ease of Use | Quality | Automation | Cost |
|---|---|---|---|---|
| Screen Capture | High | Variable | None | Free |
| VBA Macro | Medium | Good | High | Free |
| External Tools | Variable | Excellent | Varies | Mostly Paid |

The choice of method depends on your specific needs:
- Quick captures for personal use? Screen Capture is ideal.
- Batch conversions with automation? VBA offers that flexibility.
- Professional quality or additional features? External Tools are your best bet.
🔍 Note: Remember that while many tools offer a solution for converting Excel to images, each has its pros and cons in terms of usability, cost, and image quality.
In this comprehensive guide, we've explored various methods for converting Excel sheets into images, from simple screen captures to using VBA macros and add-ins. Whether you're looking to create static images for reports, share data with non-Excel users, or need to embed visualizations into presentations or websites, these techniques provide a pathway to visualize your Excel data in a format that's more shareable and versatile. By selecting the right method for your needs, you ensure that your Excel data can be conveyed effectively in visual form, meeting both professional and personal requirements for presenting information in a clear, engaging way.
Can I capture an entire workbook at once?

+
Yes, with methods like VBA macros, you can capture multiple sheets in one go, provided you include code to loop through each worksheet.
Will the image quality be the same as in Excel?

+
The quality of the image depends on the method used. Screen captures might not provide high fidelity, especially for larger or detailed spreadsheets. However, tools and add-ins designed for this purpose often produce higher quality images.
Do I need any special software to convert Excel to images?

+
No, you don’t absolutely need special software. Windows and Mac come with built-in screen capture tools. However, for automated, high-quality, or batch conversions, specialized software or add-ins might be more practical.



