Transform Excel to Google Sheets Easily: Step-by-Step Guide

Switching from Microsoft Excel to Google Sheets can bring numerous benefits to your data management, collaboration, and accessibility. Whether you're transitioning from Excel for cost savings, the need for real-time collaboration, or seeking the cloud-based features, this comprehensive guide will walk you through the process. Here's how you can effortlessly transform your Excel workbooks into Google Sheets, ensuring your data remains intact and functional.
Understanding the Differences
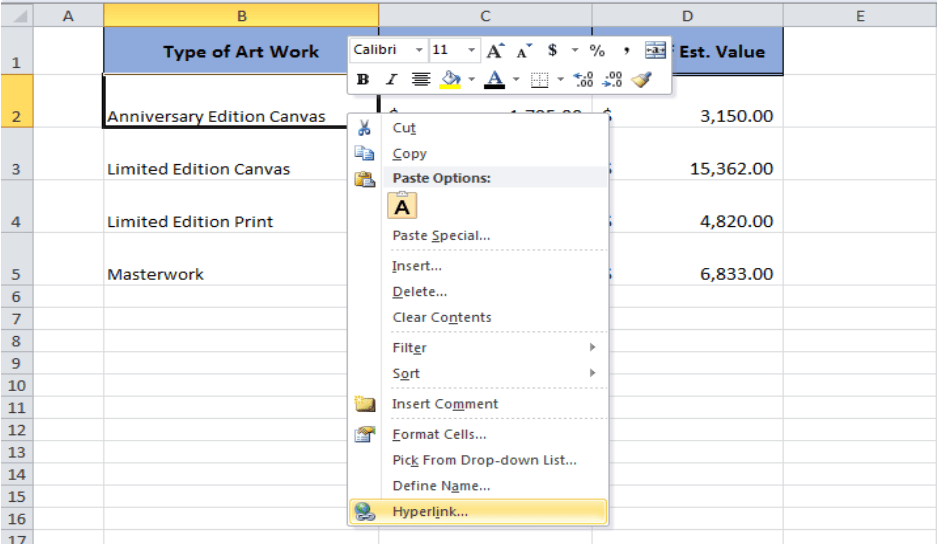
Before diving into the conversion process, it’s worth understanding some key differences:
- Cloud-Based vs. Local Storage: Google Sheets operates in the cloud, allowing you to access your files from anywhere with an internet connection. Excel, by contrast, is traditionally local, though newer versions offer cloud storage options through OneDrive.
- Collaboration: Google Sheets shines with its real-time collaboration features. Multiple users can edit the sheet simultaneously, with all changes visible in real-time. Excel also has co-authoring, but it’s not as seamless or immediate.
- Functionality: Excel often has a broader range of advanced features and functions, especially in the latest versions. Google Sheets might have fewer complex functions but compensates with easy add-ons and integration with other Google services.
Exporting Your Excel File

To start the conversion, you must first export your Excel file to a format compatible with Google Sheets. Here’s how to do it:
- Open your Excel workbook.
- Go to File > Save As.
- Choose Excel Workbook (*.xlsx) from the dropdown list for file type. This format is widely supported, including by Google Sheets.
- Save the file to a location you can easily access, like your Desktop or Documents folder.
Importing to Google Sheets

With your Excel file saved in a compatible format, now it’s time to import it into Google Sheets:
- Open Google Drive on your web browser (drive.google.com).
- Click on New in the top left corner and select File upload.
- Select your Excel file from your computer and upload it.
- Once uploaded, right-click on the file in Google Drive and choose Open with > Google Sheets. Google Sheets will then import and convert the Excel file.
Verifying Data Integrity

After the conversion, it’s crucial to check for any discrepancies:
- Review cell contents to ensure formulas, data types, and formats have been preserved.
- Check any charts or pivot tables for accurate data representation.
- Verify if all the named ranges and data validations are functioning as expected.
Addressing Common Issues

Some common issues you might encounter when converting from Excel to Google Sheets include:
- Formula Errors: Some Excel formulas might not have direct equivalents in Google Sheets. You’ll need to find or adjust these.
- Visuals and Macros: Advanced Excel features like macros or complex charts might not transfer perfectly.
- File Size Limitations: Google Sheets has a cell limit, so very large spreadsheets might not import fully.
🌐 Note: The process can be streamlined with add-ons like "Excel to Sheets" which can handle large datasets with more options.
Advanced Conversion Tips

For users with more complex needs, here are some advanced tips:
- Scripting and API: Use Google Apps Script or the Sheets API for automated conversion processes.
- Conditional Formatting: Recreate Excel’s conditional formatting rules in Google Sheets to maintain visual cues.
- External Links: If your Excel workbook links to external data sources, you’ll need to reconnect these links in Google Sheets.
By carefully exporting, importing, and then reviewing your data, you can ensure a seamless transition from Excel to Google Sheets. Here are some final points to remember:
- Ensure you have the necessary permissions in Google Drive to upload and share files.
- The process can be reversed; you can always export Google Sheets back to Excel if needed.
- Take advantage of Google Sheets' integration with other Google services like Google Docs or Google Forms to enhance your workflow.
How can I make sure my Excel formulas work in Google Sheets?

+
Some Excel functions might not be available in Google Sheets, but you can find similar functions or create custom formulas using Google Sheets functions to replicate the behavior.
What happens if I have a large file with lots of data?

+
Google Sheets has cell limits, so large files might not import fully. Consider splitting your data or using Sheets add-ons designed for handling large datasets.
Can I use macros in Google Sheets?

+
Google Sheets supports some level of scripting through Google Apps Script, but complex Excel macros might need to be rewritten or replaced with simpler alternatives.
The shift from Microsoft Excel to Google Sheets provides numerous advantages, including real-time collaboration, cloud storage, and integration with other Google Workspace tools. This guide provides a clear pathway to make this transition smooth, ensuring your data, charts, and functionality remain intact. By following these steps and tips, you can leverage the power of Google Sheets for enhanced productivity and teamwork.



