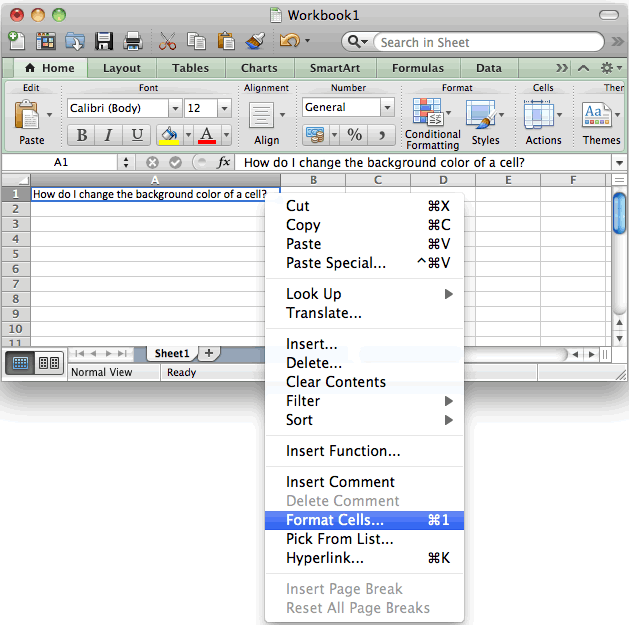5 Ways to Load Data into Excel with SSIS

The SQL Server Integration Services (SSIS) is a versatile tool for data integration, offering multiple methods to load data into Microsoft Excel. Whether you're automating the process, enhancing data quality, or performing complex transformations, SSIS provides you with robust functionalities. This post delves into five effective ways to load data into Excel using SSIS, highlighting best practices, potential pitfalls, and how to maximize efficiency.
Method 1: Using the Excel Destination Component


- Create an SSIS package: Start with a new SSIS package in SQL Server Data Tools.
- Configure a data flow: Add a Data Flow Task to your Control Flow.
- Source: Drag and drop your source component (e.g., OLE DB Source, ADO NET Source).
- Destination: Drag the Excel Destination component and connect it to the Source component.
- Setup: Right-click the Excel Destination to edit its properties:
- Choose the Excel File.
- Select the table or sheet where data should be loaded.
⚠️ Note: The Excel file should be closed when loading data, otherwise SSIS will fail to access it.
Method 2: SQL Task to Execute Stored Procedure

- Create Stored Procedure: Develop a stored procedure that generates an Excel file on the server or cloud storage.
- Set up Execute SQL Task: Add an Execute SQL Task to your SSIS package, and configure it to run your stored procedure.
- Ensure you have permission to write Excel files on the server or storage.
⚠️ Note: This method requires SQL Server to have access to create and write files to the specified location, which can be a security concern.
Method 3: Script Task for Excel Automation


- Script Task: Drag a Script Task into your Control Flow.
- Edit Script: Use either C# or VB.NET to:
- Interact with Excel COM objects to create and manipulate Excel files.
- Populate data from your source or custom logic directly into Excel.
- Data Handling: You can use Excel Interop to format and export data dynamically.
⚠️ Note: Script Tasks can be complex and require knowledge of COM interop, but offer great flexibility.
Method 4: Using the OPENROWSET Function

- Enable Ad Hoc Distributed Queries: Run the following SQL command on your SQL Server to allow ad hoc distributed queries:
sp_configure ‘show advanced options’, 1;
RECONFIGURE;
sp_configure ‘Ad Hoc Distributed Queries’, 1;
RECONFIGURE; - Insert Data: Use the following SQL command:
INSERT INTO OPENROWSET(‘Microsoft.ACE.OLEDB.12.0’, ‘Excel 12.0 Xml;HDR=YES;Database=C:\Path\To\ExcelFile.xlsx’, ‘SELECT * FROM [Sheet1$]’) SELECT * FROM YourTable;
⚠️ Note: This method has security implications as it involves server configurations and direct file access.
Method 5: Using Excel Package

- Create a New Package: Design an SSIS package with specific Data Flow Tasks for Excel.
- Excel Connection Manager: Configure an Excel Connection Manager to connect to the Excel file.
- Data Source: Use any source component to retrieve data.
- Data Flow: Configure data transformations and Excel Destination to load data into specific sheets.
In summary, loading data into Excel via SSIS provides numerous approaches, each with its advantages. By understanding these methods, you can choose the one that best fits your data integration requirements, whether it’s for automation, bulk data transfer, or complex data transformations. SSIS’s versatility allows for customization to meet specific needs, enhancing productivity and accuracy in data handling tasks.
What are the limitations of using SSIS to export data to Excel?

+
Limitations include file locking issues if Excel is open, potential performance hits with large datasets, and complex data transformations within Excel might require custom scripting.
How can I automate SSIS packages to export data to Excel periodically?

+
Automating SSIS packages can be done by scheduling them via SQL Server Agent Jobs or using Windows Task Scheduler. You can set these to run daily, weekly, or on any schedule to meet your data export needs.
What are the security considerations when using SSIS to interact with Excel?

+
Security concerns include file and folder permissions, server access rights, especially when using OPENROWSET, and ensuring that sensitive data is encrypted during transfer or stored securely within Excel files.
Can SSIS handle dynamic Excel sheet names?

+
Yes, SSIS can handle dynamic sheet names through scripting or by using parameters to change sheet names during package execution. This is often done using expressions or variables.
How do I manage data type compatibility between SQL Server and Excel?

+
Ensuring data type compatibility can involve explicit conversions within SSIS using derived column transformations, or managing data types at the source and destination level to avoid errors or data loss during export.