5 Easy Ways to Connect Excel Sheets for Better Data Management

Connecting Excel sheets can significantly streamline your data management processes. Whether you're a business analyst, a data scientist, or just an Excel enthusiast, learning how to integrate multiple sheets can help you work more efficiently and gain deeper insights from your data. In this comprehensive guide, we'll explore five effective methods to link your Excel sheets, ensuring smoother data flow and robust reporting.
1. Using External References

One of the simplest ways to connect Excel sheets is by using external references, often called 3D references. Here’s how you can do it:
- Open both the source and target Excel files.
- In the target file, go to the cell where you want to place the data from the source file.
- Type an equal sign (=), navigate to the source file, select the desired cell or range, and press Enter.
For example, if your source file is named ‘Book1’ and you want data from ‘Sheet1’ in that file, your formula in the target sheet could look like this:
=Book1!Sheet1!A1
This method keeps your data linked, so any updates in the source file will automatically reflect in your target file.
🔗 Note: Ensure that both files are saved in the same folder or use the full path if they are in different locations.
2. Power Query

Power Query is a powerful tool within Excel for data transformation and connection. Here’s how you can use it:
- Go to the ‘Data’ tab in Excel.
- Select ‘Get Data’ and then choose ‘From Other Sources’.
- Navigate to your source Excel file, select the sheet or table you need, and import it.
- Once imported, Power Query allows you to transform the data before loading it into your workbook.
Power Query offers:
- Data cleansing
- Combining data from multiple sources
- Refreshing data automatically or manually
⚡ Note: Power Query's transformation steps can be recorded and replayed, making repetitive tasks simpler.
3. VLOOKUP or INDEX/MATCH

These functions are excellent for linking sheets when you want to retrieve specific data based on a key:
- VLOOKUP: Use this to pull information from a table or range by searching for a key value.
- INDEX/MATCH: Offers more flexibility and is often preferred for its robustness against column insertions or deletions.
Here are quick formulas:
=VLOOKUP(Lookup_value, Table_array, Col_index_num, [Range_lookup])
=INDEX(Array, MATCH(Lookup_value, Lookup_array, [Match_type]))
🗄️ Note: INDEX/MATCH can be slower on larger datasets than VLOOKUP due to its nested function approach.
4. Data Consolidation

This method is useful when you want to aggregate data from multiple sheets into a single summary:
- Navigate to the ‘Data’ tab.
- Select ‘Consolidate’.
- Choose the function you need (Sum, Average, etc.), and specify the reference areas from other sheets.
| Function | Description |
|---|---|
| Sum | Adds the values across all linked sheets. |
| Average | Calculates the average of values from all sheets. |

5. VBA Macros
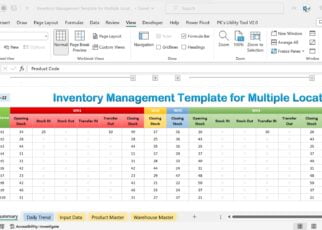
For highly customized data management or when dealing with complex data linkage, VBA macros can be your best tool:
- Open the Visual Basic Editor with ‘Alt+F11’.
- Insert a new module.
- Write a VBA script that opens the source files, reads the data, and copies or manipulates it as needed.
Here’s a basic example of a VBA code:
Sub ImportDataFromMultipleFiles() Dim FilePath As String, FileNames() As String Dim i As Integer, LastRow As Long, ws As WorksheetFilePath = "C:\Your\File\Path\" FileNames = Array("Sheet1.xlsx", "Sheet2.xlsx", "Sheet3.xlsx") Set ws = ThisWorkbook.Sheets("Summary") For i = LBound(FileNames) To UBound(FileNames) Workbooks.Open FilePath & FileNames(i) Sheets(1).Activate LastRow = Cells(Rows.Count, 1).End(xlUp).Row ws.Range("A" & ws.Rows.Count).End(xlUp).Offset(1).Resize(LastRow, 10).Value = Sheets(1).Range("A1:J" & LastRow).Value Workbooks(FileNames(i)).Close False Next i
End Sub
👨💻 Note: VBA can be complex; ensure you have some programming knowledge before diving in.
In summarizing, connecting Excel sheets enhances your data analysis capabilities by allowing you to centralize and manipulate information from various sources. By implementing the techniques outlined above, you can streamline your workflow, reduce manual entry errors, and make your data management more dynamic and responsive. Whether through simple linking with external references or advanced automation with VBA, these methods empower you to handle data with greater efficiency and accuracy, ultimately leading to better decision-making and insightful reporting.
What is the difference between VLOOKUP and INDEX/MATCH?

+
VLOOKUP searches for a value in the first column of a table and returns a value in the same row from another column. INDEX/MATCH, however, searches for a value in any column and returns a value from any other column or row. INDEX/MATCH is generally more flexible and handles dynamic ranges better.
Can I connect sheets from different Excel files?

+
Yes, you can connect sheets from different files using external references, Power Query, or VBA scripts as described in the methods above.
How do I keep my Excel data up to date automatically?

+
Power Query can be set to refresh data automatically. For VBA, you can write macros that run at specific times or when specific conditions are met to update data from other sheets or files.



