5 Ways to Link Excel Sheets Cells Instantly
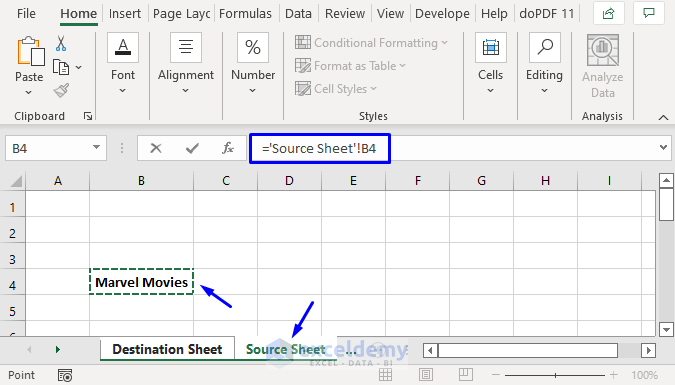
Excel remains the industry standard for data analysis, financial modeling, and countless other uses where numbers are crunched to deliver insights. A core feature of Excel's power is its ability to create dynamic spreadsheets by linking cells across multiple sheets. This functionality can streamline data analysis, enhance productivity, and maintain data consistency throughout your workbook. In this post, we'll delve into five advanced techniques for instantly linking cells between sheets, ensuring your Excel projects are more efficient and accurate.
Understanding Cell Linking

Before we get into the methods, it’s worth understanding what linking cells in Excel achieves:
- Real-time Data Updates: Changes in one cell are reflected across all linked cells, ensuring data consistency.
- Efficiency: Reduces redundancy by allowing data to be entered once and shared across multiple sheets.
- Complexity Management: Simplifies large, complex workbooks by organizing data logically across sheets.
1. Using Direct References

This is the simplest method to link cells from one sheet to another. Here’s how you do it:
- Go to the cell in the sheet where you want the linked data to appear.
- Press the equal (=) sign to start a formula.
- Then, click on the sheet tab for the source sheet. Excel will show the full path to the sheet, e.g., ‘Sheet2’!A1. Press Enter.
💡 Note: Make sure the sheet names are correctly spelled and match the case, or the reference won't work.
2. Using Named Ranges

Excel’s named ranges can simplify cell linking, especially for large datasets or when sheets are rearranged:
- Select the range of cells you want to link.
- Go to the Formulas tab, click on Define Name, and assign a name to this range.
- To link, go to another sheet, type an equals sign (=), and type the named range (e.g., =Data_Range). Excel will automatically link to the named range.
3. External References

Linking cells from another workbook can be just as straightforward:
- Open both workbooks. Have the destination workbook active.
- Type the equals (=) sign in the cell where you want the link.
- Switch to the source workbook and select the cell to link. Excel shows the full path (e.g., [Workbook.xlsx]Sheet1!A1).
📢 Note: External references require that both workbooks are open, or you'll get a reference error.
4. Using the Hyperlink Function

If you need to not only link data but also create a clickable reference:
- Select the cell where you want the hyperlink.
- Type
=HYPERLINK(“#‘SheetName’!A1”, “Link Text”)and customize as needed.
🌐 Note: The Hyperlink function can also link to external workbooks by using the path to the workbook in the formula.
5. Using Power Query

For more complex data analysis and linking scenarios, Power Query can be a game-changer:
- Select a cell range or table you want to link.
- Go to the Data tab and choose Get Data > From Other Sources.
- Select From Workbook, choose your workbook, and load the data into a new query.
- In your target sheet, you can now reference this query, ensuring dynamic updates when the source changes.
Power Query can handle complex transformations, merge data from multiple sheets or workbooks, and automate repetitive tasks, making it indispensable for advanced Excel users.
Summing Up

The ability to link cells in Excel is fundamental to maximizing productivity, ensuring data accuracy, and streamlining complex datasets. From simple direct references to the more sophisticated use of Power Query, Excel offers multiple pathways to achieve this. Each method brings its own advantages, suiting various scenarios and user requirements. By mastering these techniques, you’ll unlock Excel’s full potential to manage and analyze data with efficiency and precision.
What happens if I delete a sheet that’s being linked?

+
If you delete a sheet that’s linked to others, Excel will display an #REF! error in all cells that were linked to the deleted sheet. It’s always wise to manage links carefully or use named ranges, which might offer better resilience against such scenarios.
Can I link data to sheets in different workbooks even if they are not open?

+
Yes, but you must ensure both workbooks are in the same directory, or you need to use absolute file paths in your links. Note that Excel will automatically update the links when both workbooks are opened together, but you’ll get errors if you try to open the linking workbook without the source.
How do I update links when the source data changes?

+
In most cases, Excel updates links automatically when you open the workbook or when the source data changes. For external references, ensure both workbooks are open to maintain the link. Use Data > Edit Links to manage and update links manually if needed.



