Copy Excel Data Across Sheets Quickly and Easily

In today's fast-paced office environments, efficiency is paramount. Whether you're an accountant, analyst, or just someone who deals with large sets of data regularly, knowing how to copy data from one Excel sheet to another can save you a significant amount of time. This guide will explore various methods to streamline this task, ensuring you can manage your data with ease.
Understanding Excel Sheets

Before diving into the methods, let’s clarify what Excel sheets are:
- Workbook: This is your entire Excel file which can contain multiple sheets.
- Worksheet: Individual tabs within the workbook. Each worksheet is like a separate canvas for your data.
- Active Worksheet: The sheet currently being viewed or edited.
Manual Copying of Data

The simplest, yet often most time-consuming way to transfer data between sheets is by manually copying and pasting:
- Select Your Data: Click and drag to highlight the cells you need to copy.
- Copy: Right-click and select ‘Copy’ or use Ctrl+C.
- Navigate to Destination Sheet: Click on the tab of the sheet where you want to paste the data.
- Paste: Right-click on the cell where you want the data to start and select ‘Paste’ or press Ctrl+V.
💡 Note: This method works well for small datasets but can become cumbersome for large data transfers.
Using Excel Formulas

For dynamic data linking, formulas are your best bet:
- Reference with Formula: In the cell where you want data to appear, type
=followed by the sheet name (in single quotes if there are spaces in the name), an exclamation mark, and the cell reference. For example,=Sheet2!A1. - Range Copying: To copy a range, drag the formula across the cells you want to populate.
Excel Power Query

For those dealing with more complex data sets or needing to regularly refresh data, Excel’s Power Query tool can automate the process:
- Import Data: Use Power Query to import data from an Excel workbook or other sources into a query.
- Transform Data: Modify and cleanse data as needed within Power Query.
- Load to Sheet: Output this query to the desired worksheet automatically.
🔧 Note: Power Query requires some setup time but is excellent for ongoing data management tasks.
VBA Macros
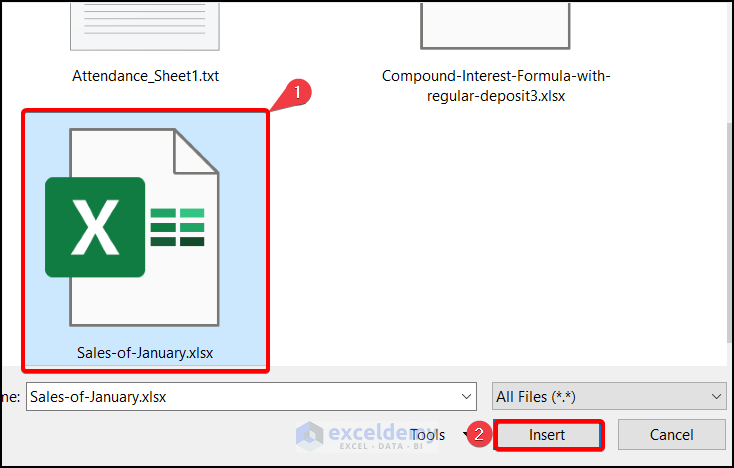
VBA macros can offer the most customization:
- Open VBA Editor: Press Alt+F11.
- Create a New Module: Click ‘Insert’ then ‘Module’.
- Write Your Macro: Use VBA code to copy data from one sheet to another. Here’s a simple example:
Sub CopyData() Dim wsSource As Worksheet, wsDest As Worksheet Set wsSource = Worksheets(“Sheet1”) Set wsDest = Worksheets(“Sheet2”)wsSource.Range("A1:B10").Copy Destination:=wsDest.Range("A1")
End Sub
When executed, this macro will copy the range A1 to B10 from Sheet1 to A1 on Sheet2.
Advanced Copying with Tables

Using Excel tables can make copying data more intuitive:
| Sheet Name | Table Name |
|---|---|
| Sheet1 | Table1 |
| Sheet2 | Table2 |

To copy data, simply reference the table:
=[Sheet1]Table1[#All]
This formula in Sheet2 will replicate all data from Table1 in Sheet1.
In summary, copying data between Excel sheets can be approached in various ways, each with its own set of advantages:
- Manual Copying: Quick for small tasks but not scalable.
- Formulas: Dynamic linking, ideal for updates and changes.
- Power Query: Best for automation and data transformation.
- VBA Macros: Highly customizable but requires some programming knowledge.
- Tables: Simplifies data management with structured references.
Choose the method that best fits your workflow to enhance productivity and reduce manual data entry errors. Remember, the goal is to work smarter, not harder.
Can I copy data from one Excel sheet to another automatically every day?

+
Yes, by using Excel Macros or Power Query, you can automate daily data transfers. Set up a macro or schedule Power Query to refresh and import data at regular intervals.
What if my data structure changes?

+
If your data structure changes, methods like Power Query or using structured references in tables can adapt more easily. Formulas might need manual updates, while macros can be programmed to handle dynamic structures.
Is there a method to copy data that is not visible or filtered?

+
Yes, with VBA or Power Query, you can copy data regardless of its visibility or filter status. Use these tools to ensure all data, even if hidden or filtered, is included in your data transfer.