Merge Excel Cells in OpenOffice: Simplified Guide

If you've ever worked with large spreadsheets, you know how important organization is. Merging cells in OpenOffice Calc (the spreadsheet application within the OpenOffice suite) can dramatically enhance the visual layout and clarity of your data. This guide will take you through the steps to merge cells in OpenOffice, explaining why and how you can do it, along with tips and tricks to keep in mind.
Why Merge Cells in OpenOffice Calc?

Merging cells in spreadsheets can serve several purposes:
- To create headers that span multiple columns or rows for better organization.
- To center-align titles or labels over related data sets.
- To improve readability by aligning content that logically belongs together.
- To design tables or forms that look more professional and aesthetically pleasing.
Step-by-Step Guide to Merging Cells

Here's how you can merge cells in OpenOffice Calc:
- Open your spreadsheet: Start by opening your document in OpenOffice Calc.
- Select the cells to merge: Click and drag to select the cells you want to merge. If you're merging columns, you can also hold down the Shift key while clicking to select a range.
- Merge the cells: Go to the Format menu at the top, then navigate to Cells. In the Format Cells dialogue box, select the Merge Cells option or use the shortcut Ctrl+Alt+M.
- Choose alignment: After merging, you can adjust the alignment of the text within the merged cell by right-clicking on the cell, selecting Format Cells, and going to the Alignment tab. Here you can choose center, left, right, top, bottom, or middle alignment.
Important Notes

⚠️ Note: When you merge cells, only the data from the upper-left cell will be retained. Ensure that any critical data in other selected cells is either moved or copied before merging.
Advanced Features and Tips
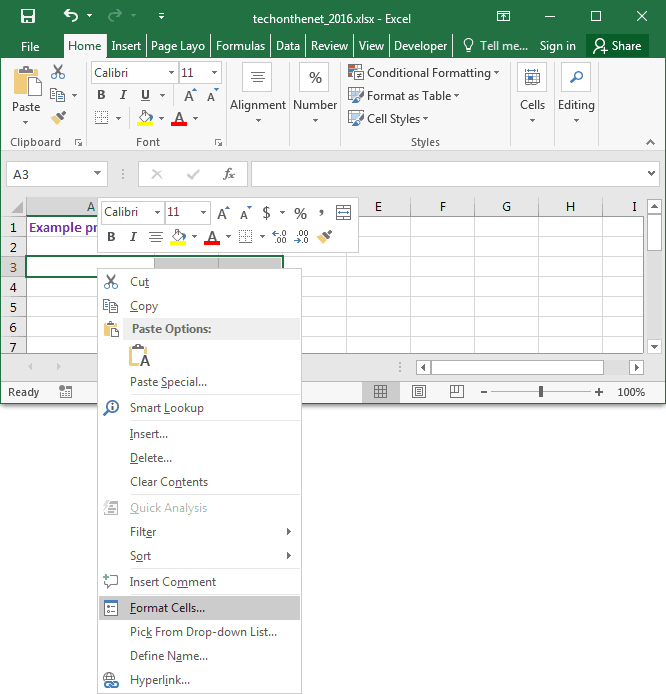
While basic cell merging is straightforward, OpenOffice Calc offers advanced features:
- Unmerging cells: If you make a mistake or need to revert, simply select the merged cell, go to the Format menu, and under Cells, choose Unmerge Cells. Alternatively, you can use the shortcut Ctrl+Shift+M.
- Handling content: If you have multiple cells with text and you merge them, only the top-left cell's text will be kept. Plan accordingly or consider using the Merge and Center option which keeps text from all cells.
- Cell Borders: To add or modify borders for merged cells, go to Format > Cells > Borders and customize as needed.
Visual Enhancements with Merged Cells

Here are some ideas on how to leverage merged cells for visual improvements:
- Create titles or section headers that span multiple columns for better organization.
- Use different text orientations within merged cells to fit more content in less space.
- Apply custom backgrounds or fill patterns to highlight merged cells, enhancing the visual appeal.
- Combine merged cells with conditional formatting for dynamic data visualization.
Merging Cells in Large Datasets

When dealing with extensive datasets:
- Use merged cells for grouping related data to improve readability and navigation.
- Consider the performance impact of merging many cells in a large spreadsheet. Excessive merging can slow down your document.
- Utilize Data Pilot (OpenOffice's version of pivot tables) for summarizing data, where merged cells can be beneficial for readability.
To wrap up, merging cells in OpenOffice Calc is a straightforward process that can significantly enhance the layout and presentation of your spreadsheets. Whether you're creating reports, organizing data, or simply aiming for a cleaner visual flow, understanding how to merge and manage cells effectively can make a big difference. This guide has provided you with the tools and insights needed to make the most out of this feature. Remember the points about data retention, alignment options, and the visual design possibilities that merging cells can bring to your spreadsheets.
Can I merge cells across different sheets?

+
No, you cannot merge cells across different sheets in OpenOffice Calc. Merging is limited to cells within the same sheet.
What happens to the data in cells when merging?

+
When cells are merged, only the data in the top-left cell is preserved, and the data in other cells is cleared. Always ensure to backup or move important data before merging.
Is there a way to quickly merge and center multiple rows or columns?

+
Yes, you can use the Merge and Center button on the toolbar or shortcut keys (Ctrl+Shift+*) to merge and center cells in OpenOffice Calc.