Excel Magic: Linking Sheets Easily in Minutes

Mastering the art of linking sheets in Excel can significantly enhance your productivity and streamline your workflow. Whether you're managing a small project or handling complex financial reports, understanding how to connect various parts of your Excel workbook is crucial. This comprehensive guide will walk you through the process of linking sheets in Excel, ensuring that your data stays up-to-date and manageable with ease.
Why Linking Sheets is Important in Excel

Excel is not just a tool for entering and organizing data; it’s also a powerful platform for dynamic data analysis. Here’s why linking sheets can be beneficial:
- Efficiency: By linking data between sheets, you avoid manual updates, reducing errors and saving time.
- Data Integrity: When your source data changes, all linked cells automatically reflect these changes, ensuring consistency across your workbook.
- Real-Time Updates: You can create dashboards or summary sheets that update in real-time as new data is entered or altered.
- Scalability: Managing large datasets becomes much simpler when you can navigate through different sheets seamlessly.
Step-by-Step Guide to Link Sheets in Excel

Let’s dive into the practical steps of how to link sheets in Excel:
-
Open Your Excel Workbook

Begin by opening the workbook where you want to establish links. Ensure all the sheets you’ll be linking are in the same workbook, or if they’re in different workbooks, make sure they’re accessible.

<li>
<h3>Identify Source and Destination Cells</h3>
<p>Decide which cells in your source sheet you want to link to cells in another sheet. This is crucial for setting up the correct references.</p>
</li>
<li>
<h3>Use the Equal (=) Sign</h3>
<p>Click on the cell in your destination sheet where you want the linked data to appear. Start by typing an equal sign (=) to initiate a formula.</p>
<p class="pro-note">⚠️ Note: The equal sign tells Excel that you're about to enter a formula.</p>
</li>
<li>
<h3>Navigate to the Source Sheet</h3>
<p>With the equal sign in place, click on the sheet tab you want to link to. This action will display that sheet's content in your view while keeping the focus on the destination cell in the original sheet.</p>
</li>
<li>
<h3>Select the Source Cell</h3>
<p>Click the specific cell in the source sheet containing the data you wish to link. You'll see the formula appear in the formula bar with the sheet name followed by an exclamation mark (!) and the cell reference.</p>
</li>
<li>
<h3>Press Enter to Complete the Link</h3>
<p>Hit Enter on your keyboard, and the destination cell will now show the value from the source cell. The formula bar will display something like <code>=SheetName!A1</code>.</p>
<img src="excel_link_sheets_step6.jpg" alt="Excel Formula Bar"/>
</li>
| Action | Description |
|---|---|
| Open Workbook | Start with your Excel workbook where links will be created |
| Identify Cells | Decide source and destination for data linking |
| Use Equal Sign | Initiate a formula in the destination cell |
| Navigate to Source | Switch to the sheet containing the data |
| Select Cell | Choose the cell to link from in the source sheet |
| Complete the Link | Press Enter to finalize the link |

Best Practices for Linking Sheets

To ensure your linked sheets work effectively and remain error-free, consider these best practices:
- Consistent Naming: Use a logical naming convention for your sheets to make references clear.
- Avoid Circularity: Prevent circular references where linked cells depend on each other’s values, leading to calculation errors.
- Check Link Accuracy: Double-check that your links are pointing to the correct cells to avoid data mismatches.
- Protect Formulas: Lock cells with formulas to prevent accidental changes that could break links.
- Use Named Ranges: For complex workbooks, name ranges of cells for easier reference and management.
By following this guide, you've now equipped yourself with the knowledge to efficiently link sheets within Excel, enhancing your ability to manage and analyze data across multiple sheets. Whether for reporting, data consolidation, or creating dynamic dashboards, this skill is invaluable for anyone looking to harness the full power of Excel.
Can I link sheets across different workbooks?

+
Yes, you can link data between sheets in different Excel workbooks. The process involves using a similar method with the addition of the workbook name in the formula.
What happens if I rename or delete a source sheet?

+
If you rename the source sheet, Excel will automatically update the references. However, if you delete the source sheet or cell, all linked cells will show #REF! errors, indicating a broken link.
How do I update all linked sheets at once?
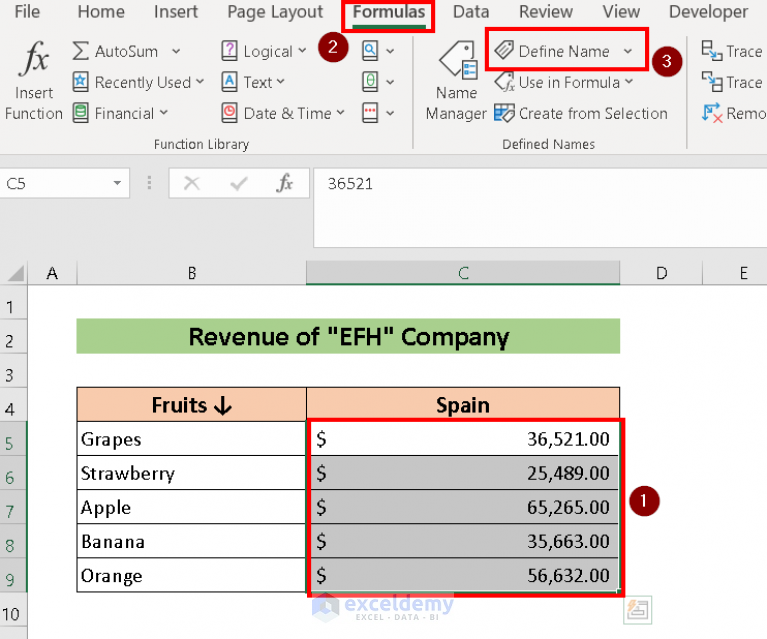
+
Linked sheets will update automatically when you change data in the source sheet. If you’re working with external workbooks, you might need to open both workbooks or use Excel’s data connections feature to refresh all links simultaneously.



