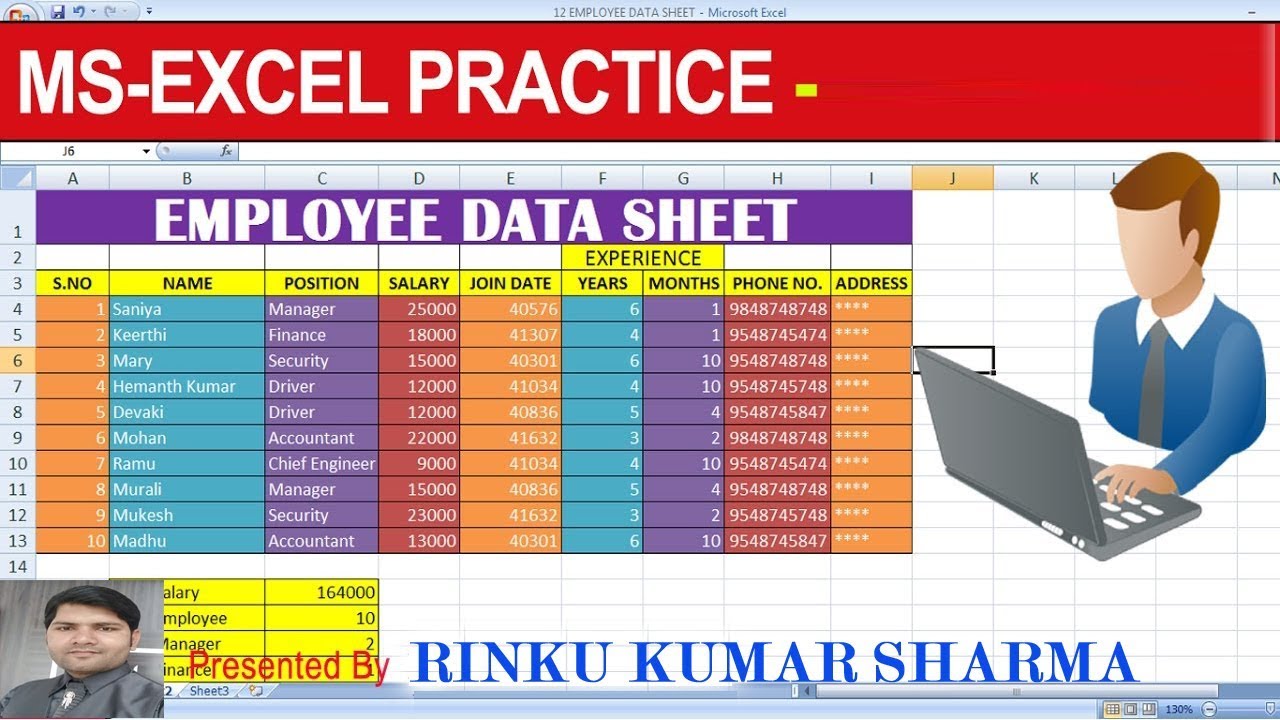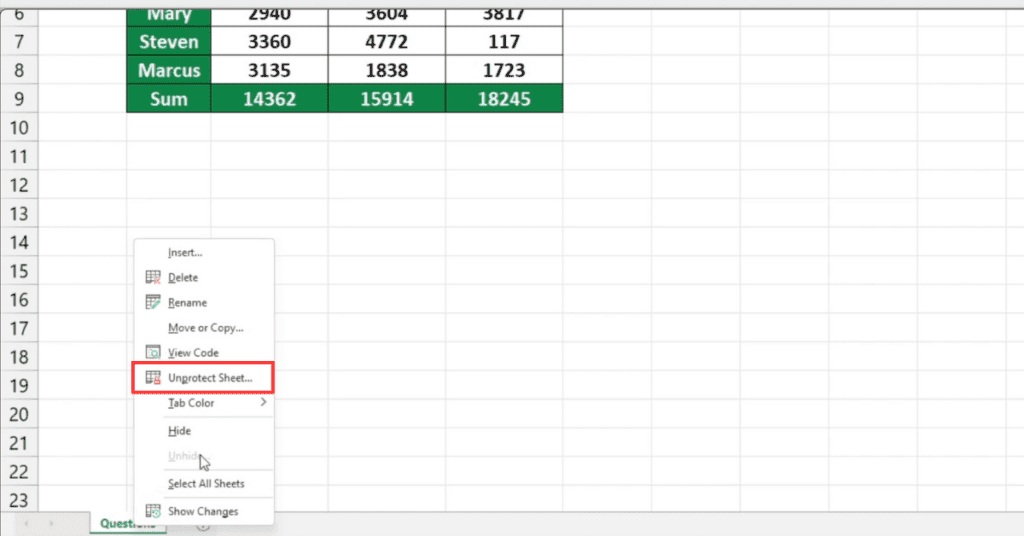Filter by Color in Excel: A Simple Guide

The world of spreadsheets offers a plethora of features to manage, organize, and analyze data efficiently. One such feature that significantly boosts data interaction is the ability to filter by color in Microsoft Excel. This functionality can streamline your workflow, particularly when dealing with large datasets where visual cues are employed for categorization or prioritization.
Understanding Color Filtering

Before delving into the mechanics of color filtering, it’s important to understand why this feature exists. Excel’s color filter allows users to sift through data by distinguishing between cells based on their fill color or font color. This is especially handy when manual data review is impractical or when visual inspection might lead to errors.
Benefits of Filtering by Color

- Quick Data Segmentation: Rapidly segment data by visual attributes, saving time in manual sorting.
- Enhanced Readability: Makes datasets visually intuitive for better readability and analysis.
- Error Reduction: Minimizes the chance of overlooking data by using color cues for quick identification.
How to Filter by Color in Excel

Here’s a step-by-step guide on how you can filter your data in Excel based on cell or font color:
- Select Your Data: Click anywhere within your dataset or select the entire range you wish to filter.
- Activate Filter: Go to the ‘Data’ tab and click on ‘Filter’ or use the shortcut Ctrl+Shift+L.
- Choose Filter Options: Click on the arrow in the column header where you want to apply the color filter.
- Filter by Color:
- For cell color, select ‘Filter by Color’ and then the color you want to filter by.
- For font color, choose ‘Filter by Font Color’ and then the specific color.
| Step | Description |
|---|---|
| 1 | Select your data range or click anywhere within it. |
| 2 | Enable the Filter feature from the Data tab. |
| 3 | Open the filter menu for the column you want to filter. |
| 4 | Select the color filter option and choose the appropriate color. |

📌 Note: Remember that color filtering only works if you've applied cell or font color through Excel's formatting options.
Advanced Tips for Color Filtering

While basic color filtering is straightforward, there are advanced techniques to make the most out of this feature:
- Combine with Other Filters: Use color filters in conjunction with other filtering criteria like text, date, or number filters for more nuanced data analysis.
- Custom Color Filter: If Excel does not offer your exact color, you can define custom filters.
- Automate with VBA: For regular tasks, you might consider using Visual Basic for Applications (VBA) to automate color filtering.
- Conditional Formatting: Leverage conditional formatting to dynamically apply colors based on cell values, then filter by these colors for real-time data analysis.
Practical Applications of Color Filtering

Let’s explore some practical scenarios where filtering by color can be beneficial:
- Project Management: Color-code tasks by status (e.g., red for urgent, yellow for in-progress, green for completed) to quickly identify workflow bottlenecks.
- Inventory Management: Filter stock levels by color to see what needs to be reordered or which items are oversupplied.
- Expense Tracking: Categorize expenses using colors (e.g., different shades for various expense types) to filter and analyze your spending patterns.
To sum up, Excel's color filtering capability is a powerful tool for managing complex datasets. By mastering this feature, you can efficiently sort and filter data, enhance productivity, and bring clarity to your data analysis processes. Whether you're managing projects, finances, or any other dataset, using color filters can significantly streamline your work and lead to better decision-making based on visually intuitive data organization.
Can I filter by color if I’ve used conditional formatting?

+
Yes, Excel allows you to filter based on color applied through conditional formatting. This dynamic color-coding can be filtered just like manually applied colors.
What if Excel doesn’t show the color I’ve used?

+
If the exact color isn’t listed in the filter options, you might have applied a custom color or a shade not in Excel’s standard palette. You can still filter by these colors if they’re used for conditional formatting or have been manually applied.
How can I apply color filtering in a macro?
+
Using VBA, you can write a macro to automate color filtering. This involves setting up the filter criteria in the VBA code to mimic the manual color filtering process.