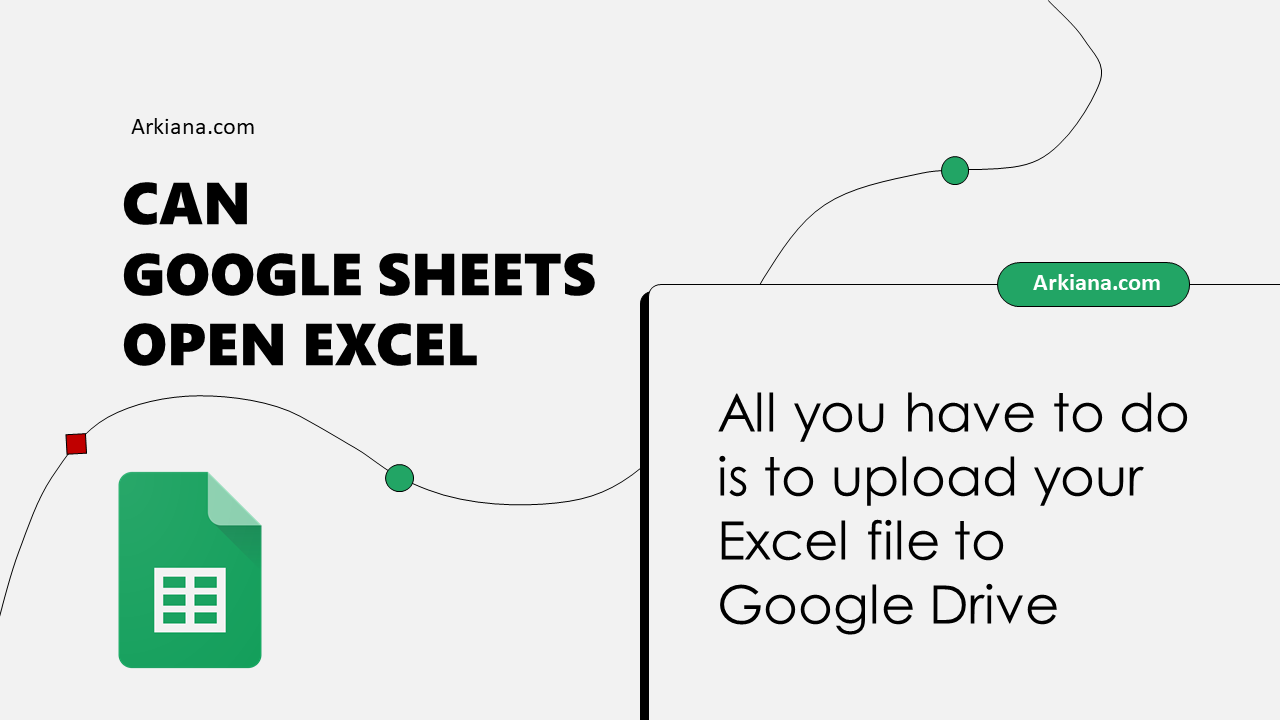5 Ways to Link Excel Sheets Instantly

Microsoft Excel is a powerhouse for data analysis and management, used by millions across various industries for its robust functionality and versatility. One of the key features that makes Excel so dynamic is its ability to link multiple sheets within a workbook or even across different workbooks. This feature not only saves time but also keeps your data synchronized, reducing errors and enhancing productivity. In this comprehensive guide, we'll delve into 5 Ways to Link Excel Sheets Instantly, ensuring you can work smarter, not harder.
1. Using Cell References

One of the simplest ways to link data between Excel sheets is by using cell references.
- Navigate to the cell in which you want to link data.
- Enter an equal sign (=) to start a formula.
- Click on the tab of the sheet you want to link to, then select the cell you wish to reference.
- The formula will automatically generate something like
=Sheet2!A1, which means that cell A1 from Sheet2 is now linked to your current cell.
🗒 Note: Ensure that the linked sheet names do not contain spaces or special characters for a seamless linking experience.
2. Using the Hyperlink Function

If you need to navigate between sheets with a click, consider using the HYPERLINK function.
- Type
=HYPERLINK("#'"&C1&"'!A1", "Sheet Link")in the cell where you want to add the hyperlink. Here,C1contains the name of the sheet you're linking to, and 'A1' is the cell you want to land on. - The first argument of the function is where you’re linking to, the second argument is the display text for the link.
When you click on this link, Excel will take you to the specified sheet and cell instantly.
3. With Named Ranges

Named ranges can help you make your Excel spreadsheets more manageable and easier to link between sheets.
- Define a named range on the source sheet by selecting the cells, going to Formulas > Define Name, and naming your range.
- Link using this named range by typing in
=NamedRangewhere you want to reference the data.
Named ranges are particularly useful when you're dealing with large datasets or when you frequently reference the same data from various places within your workbook.
4. Consolidate with 3D References

For aggregating data across multiple sheets, 3D references are invaluable.
- Use functions like
sum(),average(), orcount()with a range spanning multiple sheets to gather summary data. - An example would be
=SUM(Sheet1:Sheet3!A1:A10), which would sum up the values in cell A1:A10 from Sheet1 through Sheet3.
This technique is ideal for creating dynamic reports or dashboards that pull together data from numerous sheets into one master view.
5. External Workbooks

If your data spans across different Excel files, you can still link these worksheets:
- Enter
=[Workbook.xlsx]Sheet1!A1whereWorkbook.xlsxis the name of the external workbook,Sheet1is the name of the sheet, andA1is the cell or range you're referencing.
Ensure both workbooks are open if you're in different file locations. Remember that external links can break if the path or file name changes, so be cautious with this method.
By utilizing these linking methods, you can turn your Excel workbooks into interconnected, dynamic data ecosystems that respond to changes instantly. This capability not only saves time but also minimizes errors, ensuring that your data remains consistent and up-to-date across multiple sheets and workbooks.
In summary, Excel’s linking features offer a spectrum of solutions for managing interconnected data:
- Cell References: For simple, direct links within a single workbook.
- Hyperlink Function: To navigate instantly to different sheets or cells.
- Named Ranges: To manage large datasets with ease and make references clearer.
- 3D References: To aggregate data from multiple sheets for comprehensive reports.
- External Workbooks: To connect data across different Excel files for a broader scope.
By mastering these techniques, you can enhance your data analysis, streamline workflows, and make your work in Excel more efficient and impactful.
How do I fix a broken link in Excel?

+
To fix a broken link in Excel, go to the Data tab, click on “Edit Links”, then update or change the source to the correct file location or file name. If the file no longer exists, you’ll need to recreate the link or remove it.
Can I link to a specific chart or table?

+
Yes, you can link to charts or tables by using the HYPERLINK function, ensuring the link points to the correct cell or range containing the chart or table.
What happens if the source data is changed?

+
When the source data is changed, all cells linked to it will automatically update to reflect the new data, ensuring consistency across your workbook or workbooks.