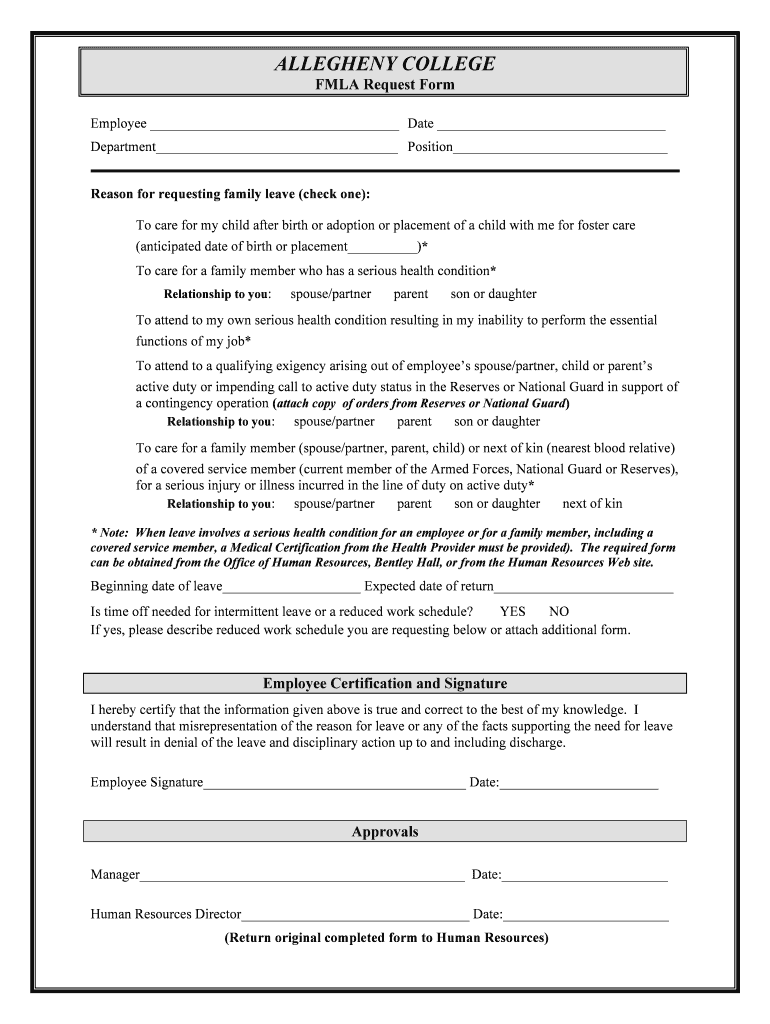Excel Linking Magic: Sum from One Sheet to Another

Mastering Excel is not just about knowing how to input data or format cells; it's about leveraging its full potential for data analysis and management. One of the most powerful features in Excel is the ability to link data across different sheets and workbooks. In this comprehensive guide, we'll dive into the nuances of linking sheets in Excel, focusing on summing data from one sheet to another, a common requirement in business reporting, financial analysis, and much more.
Understanding Excel’s Data Linking

Before we delve into the specifics, let’s understand what Excel linking is. When you link data between spreadsheets or across workbooks, you create dynamic connections where changes in one location automatically update elsewhere. This saves time, reduces errors, and ensures data integrity across your analysis.
Why Link Sheets for Summation?

- Efficiency: Automates updates when data changes, reducing manual work.
- Accuracy: Minimizes errors from manual copy-pasting or retyping numbers.
- Flexibility: Allows for different views and analyses of the same data set.
How to Sum Data from One Sheet to Another

Summing data between sheets in Excel involves referencing cells or ranges from one sheet into a formula on another sheet. Here’s a step-by-step guide:
- Identify Source Data: Determine which cells or range you want to sum from the source sheet.
- Select the Target Cell: On the destination sheet, click where you want the sum to appear.
- Enter Formula: Type the
=sign to begin your formula, then switch to the source sheet. - Reference the Cells: Select the cells you want to sum. Excel will display the cell reference in the formula bar.
- Complete the Sum: Finish your formula by adding
SUM()around the cell references, like=SUM(Sheet1!A1:A10).
💡 Note: Ensure your sheet names are correct, and if they contain spaces or special characters, enclose them in single quotes, e.g., =SUM('Profit & Loss'!A1:A10).
Dynamic Summation with Named Ranges
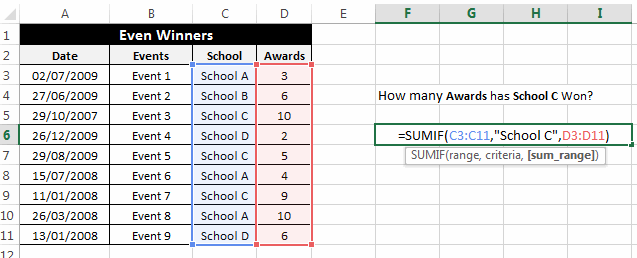
Named ranges provide an elegant way to reference data that might change or expand over time:
- Create a Named Range: Select your range in the source sheet, go to Formulas > Define Name, and give it a meaningful name.
- Use the Named Range: In your target sheet, use
=SUM(NameOfRange)to sum the named range dynamically.
Advanced Linking Techniques

Using 3D References

Excel’s 3D references allow you to sum across multiple sheets within the same workbook:
=SUM(Sheet1:Sheet3!A1:A10)
Linking Across Workbooks

You can also sum data from different Excel files:
=SUM(‘C:\Path[WorkBookName.xlsx]SheetName’!A1:A10)
📚 Note: Be aware that linking across workbooks can break if file paths or names change. Use relative paths when possible.
Troubleshooting Common Issues

- Broken Links: If Excel shows #REF!, your link might be broken. Check the file path or sheet name.
- Circular References: Ensure your formulas do not inadvertently reference themselves.
- Error in References: Double-check cell references for typos or incorrect sheet names.
Enhancing Your Data Linking Skills

Beyond summing, here are some advanced techniques to master:
| Function | Usage | Example |
|---|---|---|
INDIRECT |
Create a reference to another cell that can change dynamically | =SUM(INDIRECT(“Sheet1!A” & B1)) (Where B1 contains a number) |
OFFSET |
Returns a reference to a range that is a specified number of rows and columns from a cell or range | =SUM(OFFSET(Sheet1!A1,0,0,COUNTA(Sheet1!A:A),1)) |
INDEX and MATCH |
Look up data based on dynamic criteria | =INDEX(Sheet1!B:B,MATCH(Sheet2!A2,Sheet1!A:A,0)) |

📝 Note: Functions like INDIRECT can slow down larger workbooks, so use them judiciously.
In summary, linking sheets for summation in Excel not only streamlines your workflow but also elevates the accuracy and integrity of your data analysis. By understanding and applying these techniques, you can automate repetitive tasks, ensure consistency, and gain deeper insights from your data. Whether you're creating financial models, managing inventory, or compiling reports, the ability to link sheets efficiently is indispensable.
Can Excel link to other file formats?

+
Yes, Excel can link to or import data from various file formats like CSV, XML, and even web data, though the process and results might differ from Excel-to-Excel linking.
What happens if I delete or rename a sheet that is linked?

+
If you delete or rename a linked sheet, the formulas referencing that sheet will show errors like #REF!. You’ll need to update or fix these references manually.
How do I check for errors in my linked formulas?

+
Excel’s Formula Auditing tools, like Trace Precedents and Trace Dependents, can help visualize and troubleshoot formula links. You can also use Error Checking to highlight issues automatically.