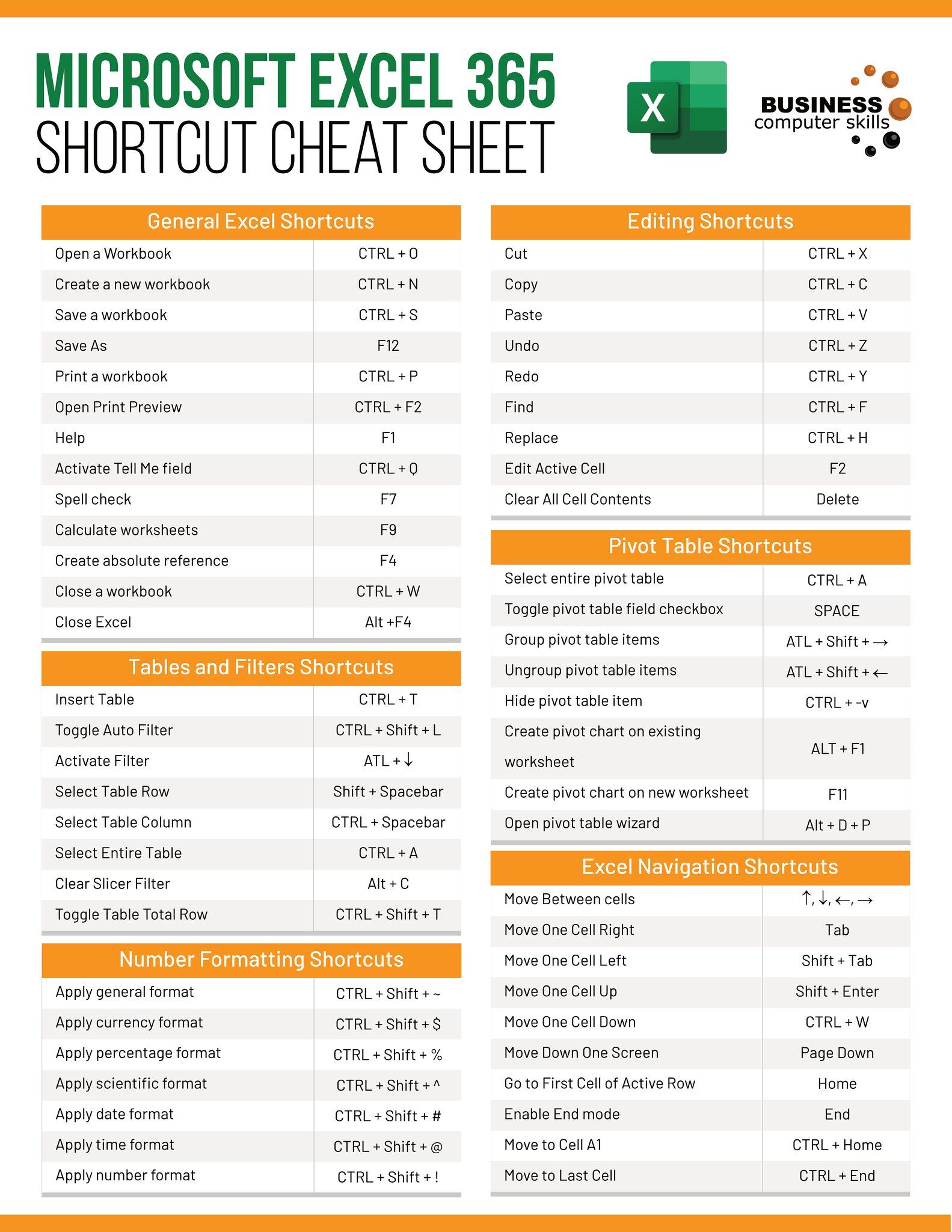5 Ways to Link Sheets in Excel with VLOOKUP

Microsoft Excel is an incredibly versatile tool that transforms the way businesses and individuals manage and analyze data. Whether you're dealing with financial calculations, inventory tracking, or simply organizing large sets of information, Excel's features like VLOOKUP can significantly enhance productivity by linking sheets efficiently. In this extensive guide, we will delve into five detailed methods to link sheets using VLOOKUP, highlighting both its prowess and some of the nuances to consider.
1. Basic VLOOKUP for Linking Sheets

VLOOKUP, or Vertical Lookup, is a function designed to search for a value in the first column of a specified range and return a value from the same row in another column. Here’s how you can link two Excel sheets:
- Open both sheets in the same Excel workbook.
- In the sheet where you want to insert the lookup result, type the VLOOKUP formula.
=VLOOKUP(Lookup_value, Table_array, Col_index_num, [Range_lookup])
Lookup_valuerefers to the cell containing the value you are looking for in the source sheet.Table_arrayspecifies the range in the source sheet where the lookup occurs.Col_index_numindicates the column number from which you want to pull the related data.[Range_lookup]determines if you want an exact or approximate match (TRUE or FALSE).
🔍 Note: Ensure the sheets are in the same workbook for referencing simplicity.
2. Linking Multiple Sheets with Dynamic References

For scenarios where data is distributed across multiple sheets, you can use VLOOKUP in conjunction with dynamic references to streamline the process:
- Use the
INDIRECTfunction to dynamically reference sheets. - Construct your VLOOKUP formula using cell references to change sheet names:
=VLOOKUP(Lookup_value, INDIRECT(“‘”&SheetName&“’!”&Range), Col_index_num, FALSE)
SheetNameshould be a cell reference containing the sheet name to look up from.
📝 Note: When using indirect references, ensure the spelling of sheet names is exact, or errors will occur.
3. Using VLOOKUP with 3D References

If your data spans across multiple sheets with the same structure, 3D references can be a powerful way to link sheets:
- Group the sheets using the shift key while selecting them, ensuring the data is aligned.
- Your VLOOKUP formula will reference this 3D range:
=VLOOKUP(Lookup_value, Sheet1:Sheet3!A1:D100, Col_index_num, FALSE)
Sheet1:Sheet3creates a 3D reference spanning multiple sheets.
🎯 Note: This approach is useful for maintaining uniformity across datasets but can slow down Excel for very large data sets.
4. Handling Large Datasets
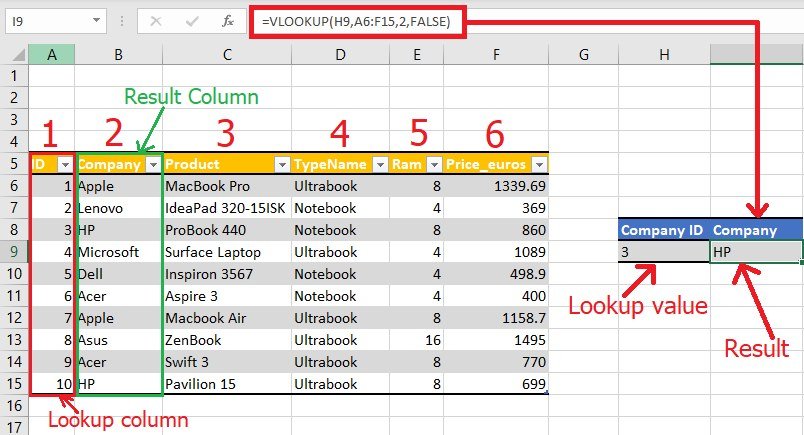
When dealing with extensive datasets, using traditional VLOOKUP might not be optimal due to performance issues:
- Consider using INDEX and MATCH as alternatives for large data sets:
=INDEX(Sheet2!B2:B1000, MATCH(A2, Sheet2!A2:A1000, 0))
MATCHfinds the relative position of a lookup value in the range.INDEXthen uses this position to return a value from another range.
📚 Note: INDEX/MATCH is more flexible but requires additional setup.
5. VLOOKUP Across Different Workbooks

For those instances where data resides in separate Excel files:
- Open the source workbook where the data you want to link is located.
- In your current workbook, you’ll use VLOOKUP with workbook reference:
=VLOOKUP(Lookup_value, ‘[SourceFile.xlsx]Sheet1’!A1:D100, Col_index_num, FALSE)
🔗 Note: Both workbooks must be open for this method to work. If not, an error will be returned.
In conclusion, linking sheets in Excel using VLOOKUP can be executed in various creative and effective ways, each tailored to specific needs and scenarios. From basic single-sheet lookups to dynamic references, 3D references, handling large datasets, or even working across different workbooks, VLOOKUP remains a cornerstone for data management in Excel. Understanding these methods not only saves time but also allows for more dynamic data interactions, providing a richer data analysis experience. Embrace these techniques to unlock the full potential of Excel's data linking capabilities.
What happens if VLOOKUP can’t find the lookup value?

+
If VLOOKUP does not find the value it is looking for, it will return an #N/A (Not Available) error. To handle this, you can wrap VLOOKUP with IFERROR or use VLOOKUP with an approximate match.
Can VLOOKUP return multiple columns at once?
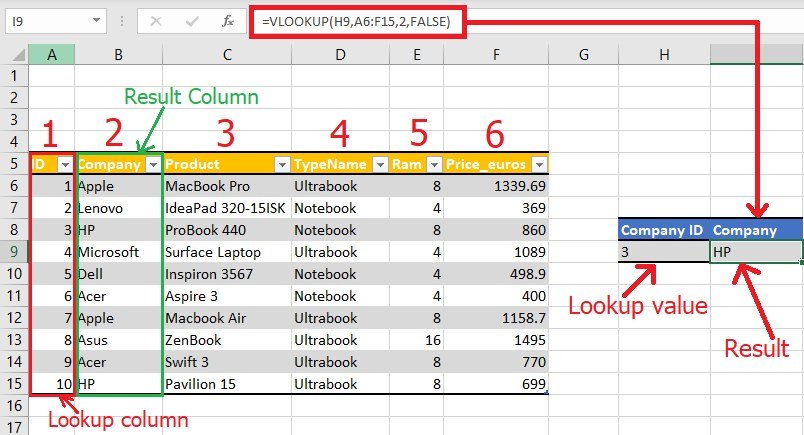
+
VLOOKUP by itself can only return a single column. For multiple columns, consider using array formulas or combining VLOOKUP with other functions like CHOOSE or OFFSET.
How do I ensure sheet names are correctly referenced in VLOOKUP?

+
To avoid errors, you can use cell references with INDIRECT for dynamic sheet names, or ensure that the sheet name is spelled correctly with all punctuation in VLOOKUP.