5 Ways to Link Images in Excel Sheets Efficiently

Linking images in Excel can transform a basic spreadsheet into a dynamic, visual tool for presentations, reports, or data analysis. While Excel isn't primarily designed as an image editor, it offers multiple ways to incorporate images into your work, making data more engaging and visually appealing. Here are five efficient methods to link images in Excel sheets:
1. Using Hyperlinks

Hyperlinks provide a simple way to connect to images stored in external locations. Here’s how you can use them:
- Select the cell where you want the hyperlink.
- Go to the Insert tab and click on Hyperlink.
- Choose ‘Existing File or Web Page’ and enter the URL or path to your image.
- When clicked, this hyperlink will open the image in the default web browser or file viewer.
Pros:
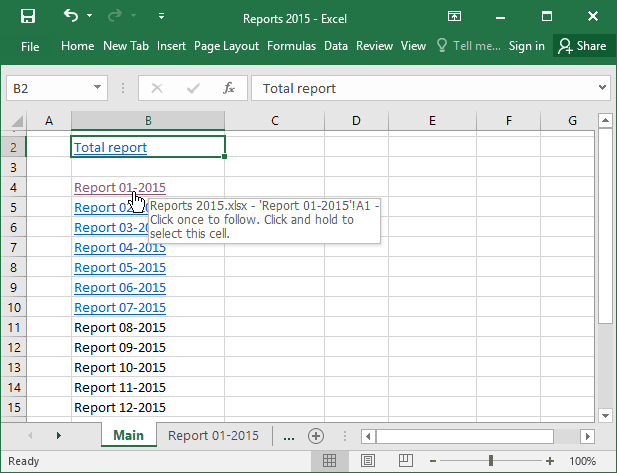
- Easy to set up
- No increase in file size due to external linking
Cons:

- Images don’t appear directly in the sheet; the user needs to click the link.
📝 Note: Hyperlinks can become outdated if the image's URL or file location changes.
2. Embedding Images with Object Linking

Excel allows you to embed images directly into cells or as floating objects. Here's how:
- Right-click on the cell where you want to embed the image.
- Choose Insert > Object, then select ‘Create from File’.
- Browse and select the image, then choose ‘Link to file’ if you want to link rather than embed.
- The image will appear in your Excel sheet.
Pros:

- Images are visible within the Excel file.
- Linking prevents file bloating, keeping the Excel file size manageable.
Cons:

- If the source file is moved or deleted, the image will not appear correctly.
- Excel files with linked images require the source file to be accessible.
📝 Note: Ensure the linked files are in a shared location if the Excel file will be viewed by others.
3. Using VBA for Dynamic Image Insertion

If you need images to appear dynamically, based on data within the spreadsheet, you can use VBA (Visual Basic for Applications). Here's a basic approach:
- Press Alt + F11 to open the VBA editor.
- Insert a new module (Insert > Module) and write a subroutine like:
Sub InsertImages()
Dim ws As Worksheet
Set ws = ThisWorkbook.Sheets("Sheet1")
Dim rng As Range
Set rng = ws.Range("A2:A10") ' Adjust based on where your image names are
Dim cell As Range
For Each cell In rng
If Not IsEmpty(cell.Value) Then
With ws.Pictures.Insert(ActiveWorkbook.Path & "\Images\" & cell.Value)
.Left = cell.Left
.Top = cell.Top
End With
End If
Next cell
End Sub
Pros:

- Images can be inserted dynamically based on data changes.
- Allows for complex image management scenarios.
Cons:

- Requires knowledge of VBA programming.
- Potential for slow performance with large datasets.
📝 Note: Running macros might be restricted in certain Excel environments due to security settings.
4. Power Query for Image Data

Power Query in Excel can import and transform data from external sources, including images:
- Go to the Data tab, select Get Data > From File > From Folder.
- Select the folder containing your images, and Power Query will load the file paths.
- Use the Add Column feature to insert a Binary column (Binary represents the image).
Pros:

- Automatically manage image data within Excel.
- No need for manual VBA coding.
Cons:

- Limited in how the images are displayed (you might need further manipulation).
📝 Note: This method can be complex for users unfamiliar with Power Query.
5. Conditional Formatting with Camera Tool

The Camera tool, although less known, can capture a live image from a range in Excel:
- Add the Camera tool to your Quick Access Toolbar (QAT).
- Select a range, click the Camera tool, then click where you want the live image to appear.
- Link conditional formatting or data validation to dynamically update the image based on conditions.
Pros:

- Creates dynamic visuals based on data.
- Does not increase file size significantly.
Cons:

- Requires knowing where to find and how to use the Camera tool.
📝 Note: The Camera tool isn't available by default; you must add it to your QAT or ribbon.
To sum up, integrating images into Excel sheets can significantly enhance data presentation. Whether you choose to use hyperlinks for straightforward access, embed images for visual references, leverage VBA for automation, harness Power Query for data management, or employ conditional formatting with the Camera tool for dynamic visuals, there’s a method suitable for every need. Each approach has its own merits, and your choice will depend on factors like the need for automation, file size considerations, user interaction, and the level of technical expertise required.
Can I embed images into Excel without affecting the file size?
+
Yes, by linking rather than embedding images, you can keep the Excel file size small. External links or the Camera tool do not increase the file size significantly since images are not stored within the Excel document.
Is it possible to automate image linking in Excel?
+
Yes, using VBA, you can automate the insertion or linking of images based on data changes or events within the Excel sheet.
How do I ensure that linked images remain accessible when sharing the Excel file?
+
Keep the images in a shared location or include them in the file package when sharing. Make sure to provide instructions or share the folder structure as well.



