5 Simple Tricks to Open Large Excel Files in Google Sheets

Excel, a staple in data management and analysis, sometimes presents challenges when handling extremely large files, especially if they have thousands or millions of rows. For those moments when you need a workaround or an alternative, Google Sheets emerges as a powerful yet lightweight solution. Here, we will discuss five simple tricks to open and manage large Excel files in Google Sheets, ensuring your data analysis remains smooth and efficient.
Understanding the Limitations

Before diving into our solutions, it’s essential to understand why large Excel files become cumbersome:
- The size of the file itself.
- The complexity due to formatting, formulas, and macros.
- Memory constraints on the device.
⚠️ Note: While these tricks work to handle larger datasets, Google Sheets still has its limitations regarding the number of cells and complexity it can manage.
1. Importing with Google Drive

Google Sheets provides an integrated feature to open Excel files directly from your Google Drive:
- Upload your Excel file to Google Drive.
- Right-click the file and select Open with > Google Sheets.
- Your file will be converted to Google Sheets format, often automatically creating a separate Sheet for each Excel worksheet.
💡 Note: For very large files, consider splitting them into smaller parts before uploading to optimize performance.
2. Batch Upload Using Script

If you frequently work with large Excel files, automating the upload process can save time:
- Create a script using Google Apps Script to automate the upload process, batch processing files as needed.
// Example of a Google Apps Script to upload multiple files
function uploadFiles() {
var files = DriveApp.getFilesByType(MimeType.MICROSOFT_EXCEL);
while (files.hasNext()) {
var file = files.next();
var ss = SpreadsheetApp.create(file.getName().replace(‘.xlsx’, “));
var sheets = ss.getSheets();
var firstSheet = sheets[0];
var excelContent = Utilities.parseCsv(file.getBlob().getDataAsString());
firstSheet.getRange(1, 1, excelContent.length, excelContent[0].length).setValues(excelContent);
}
}
3. Using Power Query in Excel

If you have Microsoft Excel installed, you can prepare your data for Google Sheets:
- Open your Excel file.
- Go to the Data tab, select Get Data, then From File.
- Import your large Excel file into Power Query, transform your data to only include what you need.
- Use Close & Load To… and save the transformed data as a new Excel file.
- Now, upload this smaller file to Google Drive and open it with Google Sheets.
4. Data Size Reduction

When dealing with massive datasets, reducing the file size can make importing easier:
- Remove any unnecessary columns or rows.
- Convert long text entries to numbers, dates, or shorter strings where possible.
- Avoid complex Excel features like conditional formatting or pivot tables.
5. Chunking the File

For the largest files, manual or automated splitting into smaller, manageable chunks is necessary:
| Method | Description |
|---|---|
| Manual Split | Use Excel to manually divide the file into parts based on rows or columns. |
| Automated Split | Develop a script or use specialized tools to split files programmatically. |
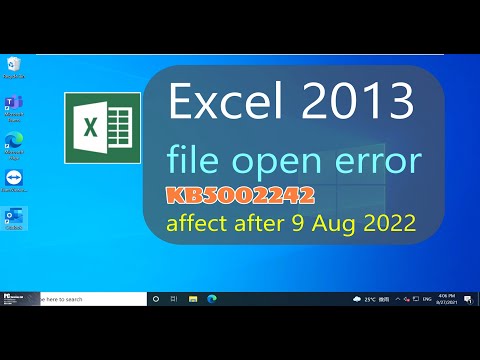
📝 Note: Make sure you document which parts of the file each chunk represents for easy reassembly or reference.
In this comprehensive guide, we've covered various methods to effectively manage and open large Excel files within Google Sheets. From understanding the limitations of large datasets to practical solutions like batch uploading, data size reduction, and file chunking, these tricks enable you to leverage the flexibility of Google Sheets for data analysis without being hindered by file size constraints. By implementing these techniques, you can enhance productivity and ensure data analysis is both accessible and efficient.
Can Google Sheets handle complex Excel functions?

+
While Google Sheets supports many Excel functions, some advanced or proprietary Excel functions might not have direct equivalents. In such cases, users must either find alternative functions in Google Sheets or simplify their formulas before importing.
What is the maximum number of cells Google Sheets can handle?

+
Google Sheets has a limit of 5 million cells for spreadsheets, though performance might degrade as you approach this limit. Efficient data management, like the techniques discussed, can help manage this limitation.
Is it possible to automate the process of splitting Excel files?

+
Yes, you can automate the splitting of Excel files with VBA scripts or external tools. Automation can save time, especially for users dealing with large datasets regularly.