Link QR Codes to Excel Sheets Easily

Linking QR codes to Excel sheets can significantly streamline data management and retrieval processes. Whether you're managing inventory, tracking event attendees, or simply organizing personal information, integrating QR codes with Excel can enhance efficiency and reduce errors. In this guide, we will explore how to generate QR codes, embed them in Excel sheets, and utilize them for various purposes.
Why Use QR Codes in Excel?

QR codes are versatile tools that can encode various types of data, from simple text to URLs, contact information, and more. Here are several reasons why integrating QR codes with Excel is beneficial:
- Efficiency: Scanning a QR code is much quicker than manually entering data, reducing errors and time.
- Portability: You can share your Excel files with QR codes, making data accessible anywhere with a mobile device.
- Tracking: Use QR codes to track items or attendees, simplifying inventory or event management.
- Data Integration: Seamless data flow between physical objects and digital records.
Generating QR Codes
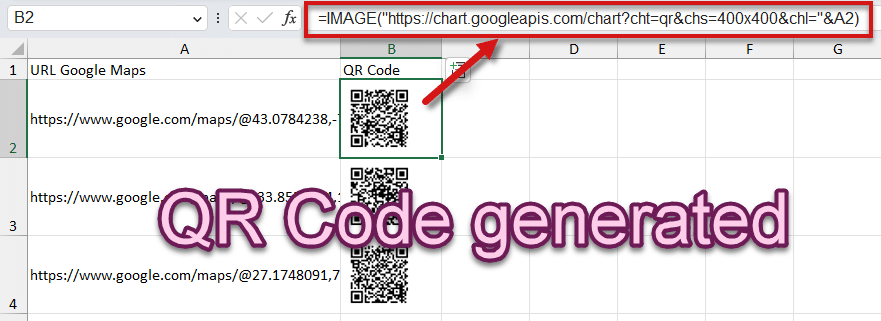
The first step in linking QR codes to Excel is to create the codes. Here are two methods to do so:
Using Online QR Code Generators
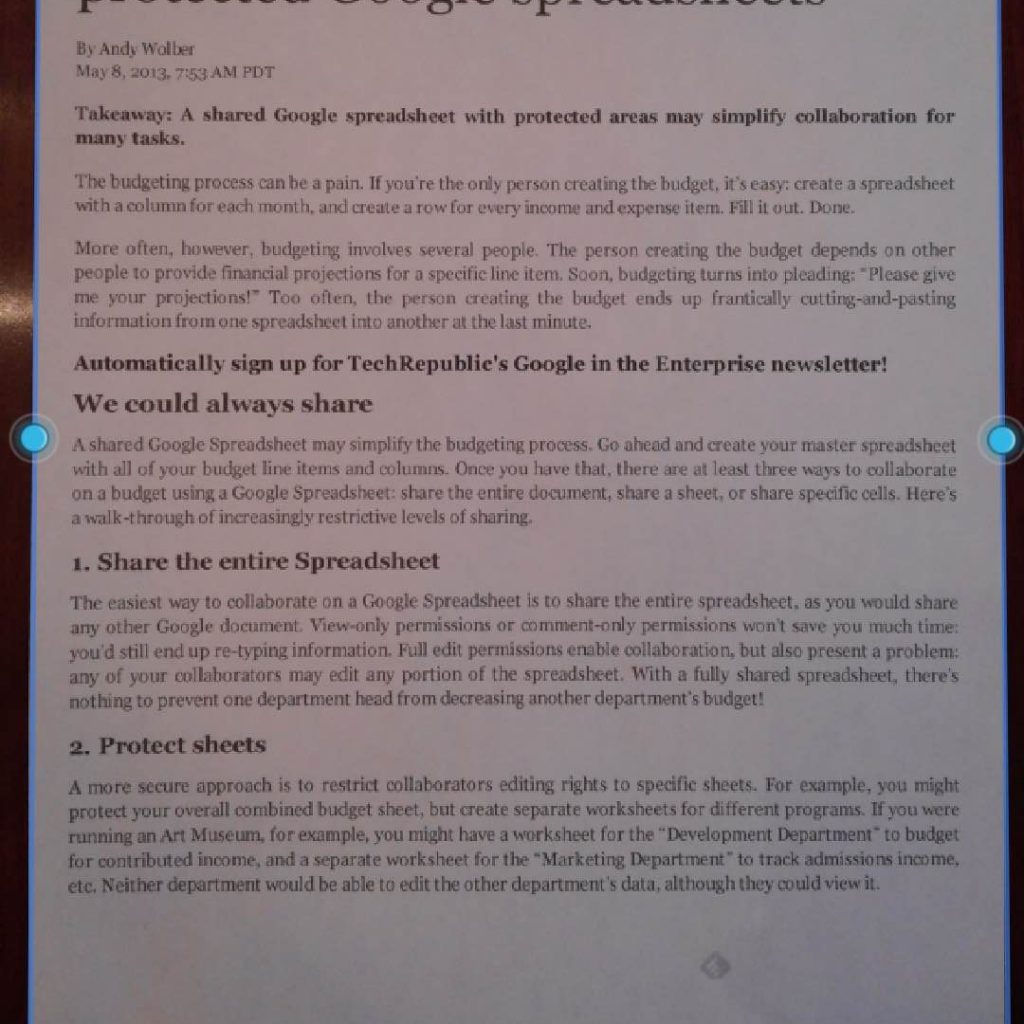
- Choose an online QR code generator like QR Code Generator or QRStuff.
- Enter the data you wish to encode into the QR code (e.g., text, URL, phone number).
- Customize the design if needed (color, size).
- Download the generated QR code as an image.
Using Excel Add-ins or Macros

While not as common, you can also generate QR codes directly within Excel:
- Search for or find Excel add-ins or macros capable of QR code generation.
- Install the add-in or import the macro into your workbook.
- Use the add-in or run the macro to generate QR codes within cells or linked to specific data.
Embedding QR Codes into Excel Sheets
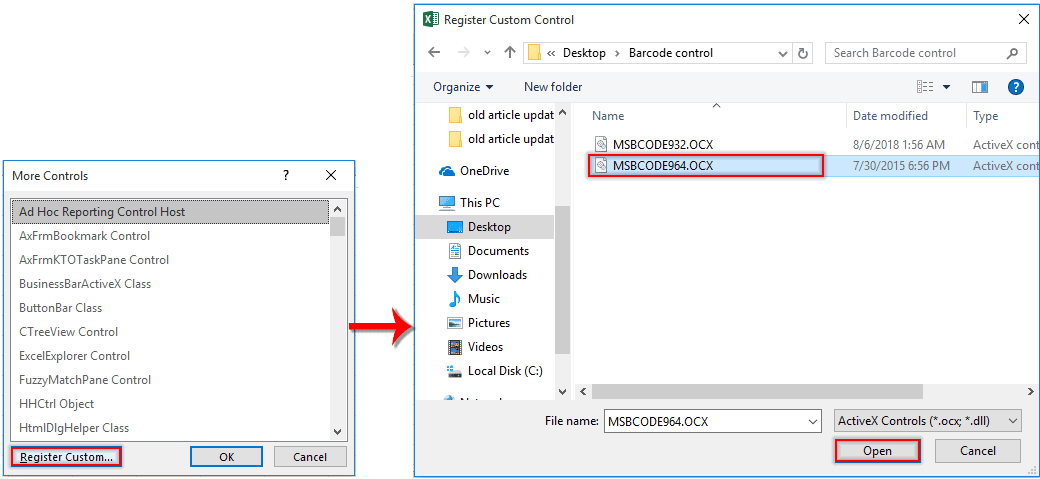
Once you’ve generated your QR codes, embedding them into an Excel sheet involves the following steps:
- Open your Excel workbook.
- Go to the ‘Insert’ tab and choose ‘Picture’ or ‘Object’ to insert the QR code image.
- Position the QR code next to or in the relevant data row or column.
- If using an add-in or macro, simply type or select the data, and the QR code will be generated automatically.
📌 Note: When embedding images, ensure they are appropriately sized to fit within cells for better organization.
Utilizing QR Codes in Excel

After linking QR codes to your Excel data, here are ways to utilize them:
Inventory Management

- Create QR codes for each inventory item. Scan to update or check stock levels.
- Link QR codes to detailed item descriptions or images stored in Excel.
Event or Attendance Tracking
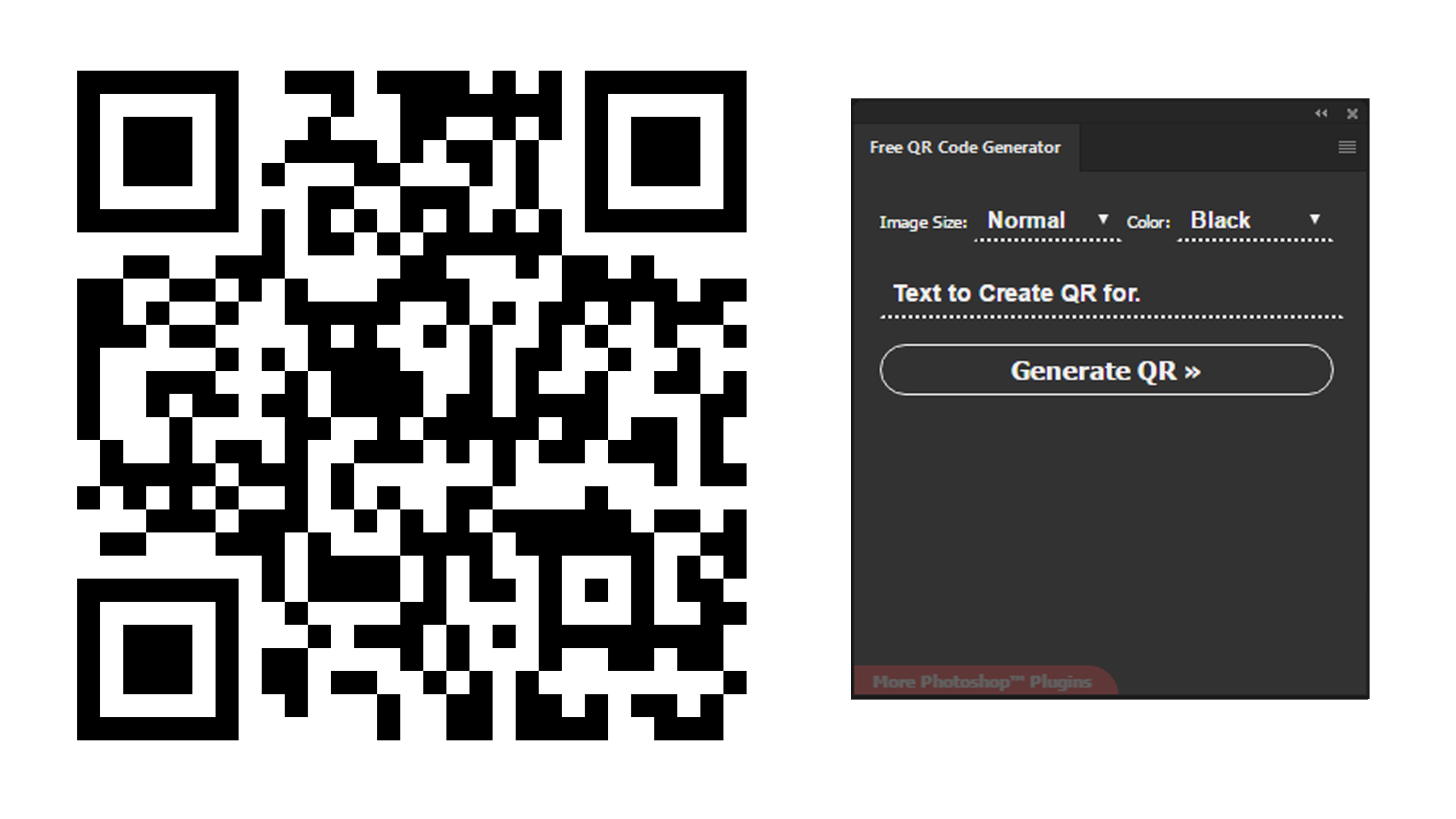
- Generate QR codes for attendees or event materials.
- Scan codes to log attendance or distribute event-related information.
Product Tracking
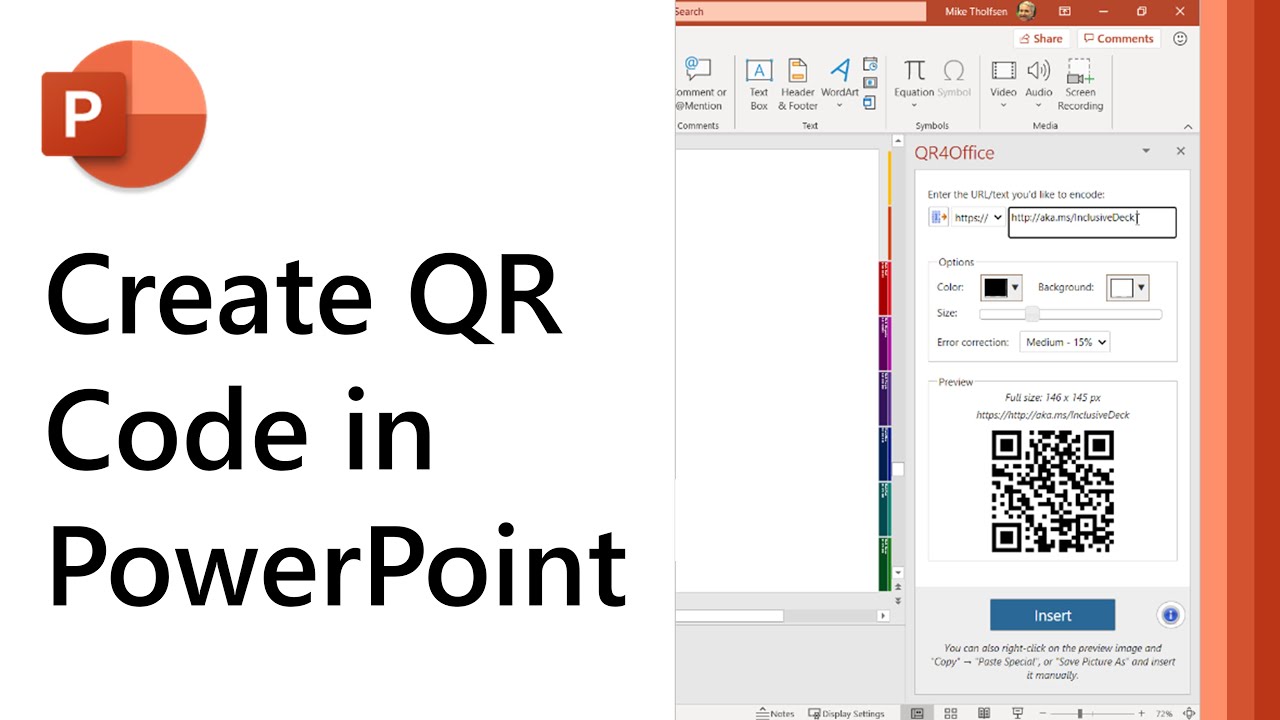
| Product Code | Description | QR Code |
|---|---|---|
| PRD-123 | High-Grade Steel Screws | [Image Placeholder for QR Code] |
| PRD-124 | Ultra-Fine Bolts | [Image Placeholder for QR Code] |
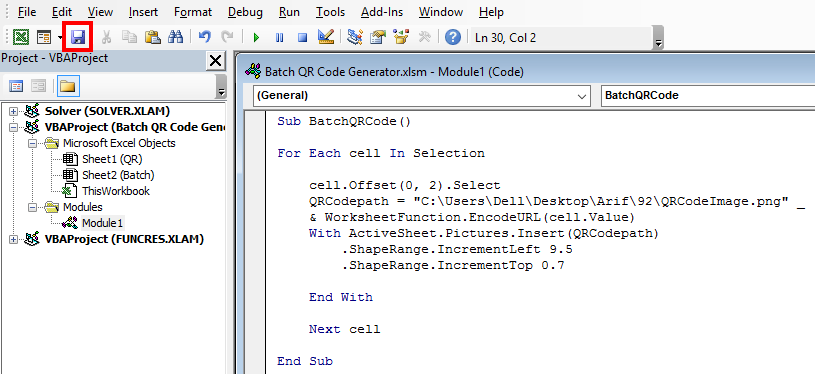
Personal Information Organization

- Generate QR codes for contact details.
- Link these codes to personal information stored in Excel.
Data Collection

- Use QR codes to direct users to surveys or feedback forms.
- Analyze collected data directly in Excel.
By utilizing QR codes in these manners, you can make your Excel spreadsheets more interactive, data-driven, and efficient in terms of data management and retrieval.
In summary, integrating QR codes with Excel can revolutionize how you manage and access data. From inventory to event tracking, the versatility of QR codes simplifies data entry and retrieval, reducing errors and enhancing efficiency. By embedding QR codes within your Excel sheets, you bridge the gap between physical items and digital records, making data management a breeze for businesses, events, and personal use alike.
Can I create custom QR codes?

+
Yes, many online QR code generators allow you to customize the design, colors, and even add logos or frames to your QR codes.
What data types can be encoded in QR codes?
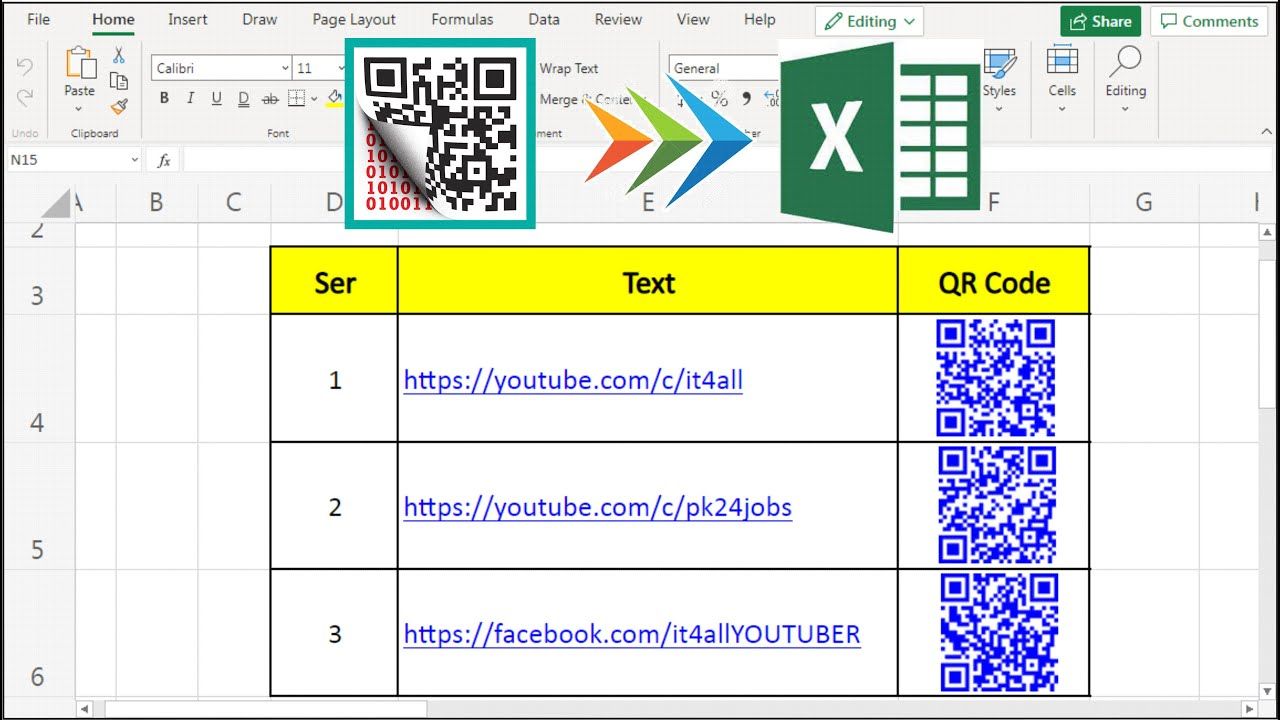
+
QR codes can encode various data types including URLs, text, phone numbers, SMS messages, email addresses, and more.
How do I ensure my QR codes link correctly to Excel?
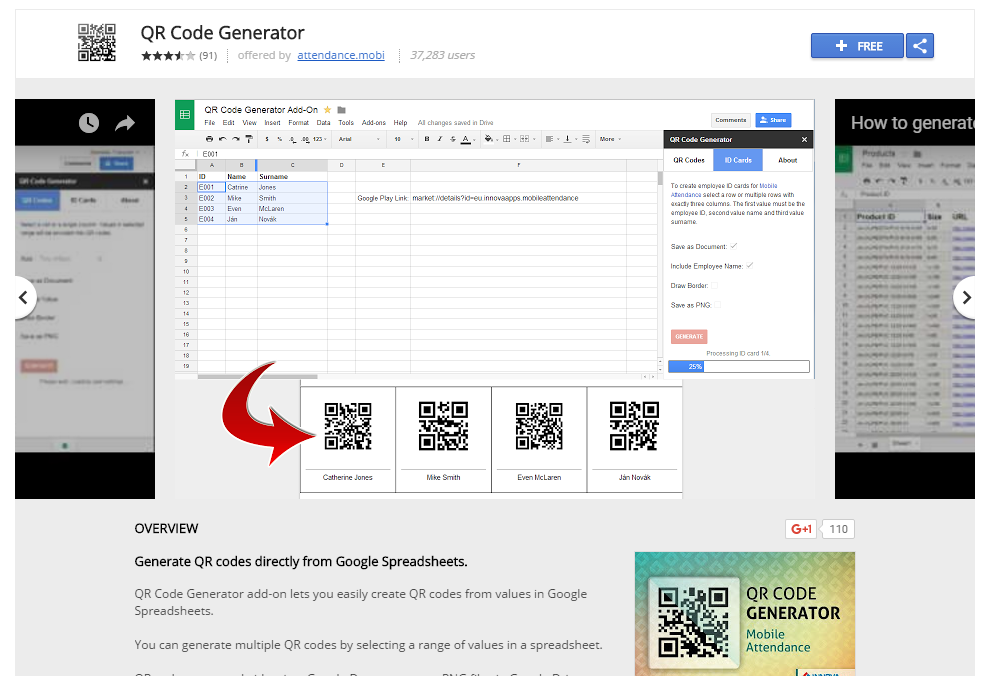
+
Make sure the data encoded in the QR code corresponds exactly with the data or the intended action in Excel. Double-check for typos or formatting issues.