Effortlessly Link Excel Sheets to Word Docs: Quick Guide

Seamlessly integrating Excel sheets with Microsoft Word documents can transform your workflow, making data management and reporting an effortless process. Whether you're compiling a report, creating a presentation, or managing complex datasets, linking these two programs can save you time and reduce errors in your data-heavy documents.
Why Link Excel Sheets to Word Documents?

Linking Excel sheets to Word documents offers several advantages:
- Real-Time Updates: Changes made in the Excel sheet are reflected instantly in the Word document, ensuring data accuracy.
- Reduced Redundancy: Avoid copying and pasting data manually, which can lead to mistakes.
- Professional Appearance: Maintain a consistent and professional look for your documents with accurate data representation.
Steps to Link Excel Data to Word
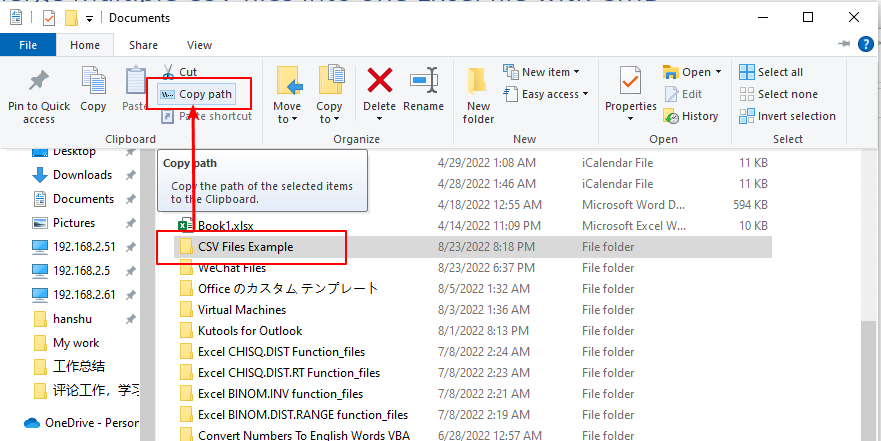
Insert Excel Data as an Object

To embed an Excel sheet directly into a Word document:
- Open the Word document where you want to add the Excel data.
- Click where you want to insert the Excel object.
- Go to the Insert tab, click on Object, and then choose Object again in the dropdown menu.
- From the Object dialog, select Create from File, then browse and select your Excel file.
- Check the Link to file box to ensure the Excel data remains linked.
- Click OK to insert the linked Excel data into your Word document.
Link Specific Range

If you only need a portion of your Excel data:
- Select the range in Excel you want to link.
- Copy the range (Ctrl+C or Command+C).
- In Word, right-click where you want to paste, and select Paste Special.
- Choose Paste Link and decide the format you prefer (e.g., Microsoft Excel Worksheet Object).
Update Linked Objects

Linked Excel data in Word can be updated manually or automatically:
- Manual Update: Right-click on the linked object and select Update Link from the context menu.
- Automatic Update: Go to File > Options > Advanced > General in Word, and uncheck Update automatic links at open if you prefer manual updates.
🔗 Note: If your Excel file is moved or renamed, the links in Word will break. It's a good practice to keep the file structure consistent or update the links manually if changes occur.
Handling Common Issues

Encountering problems while linking Excel sheets to Word? Here are some common solutions:
- Broken Links: If you’ve moved the Excel file, re-establish the link in the Word document’s Edit Links dialog.
- Formatting Mismatch: Adjust formatting settings in Word or Excel to ensure consistency.
- Updates Not Reflecting: Make sure the document is saved, and the Excel file is accessible.
Tips for Optimal Performance

- Use Named Ranges: This simplifies linking and updating specific data sets.
- Limit Linked Data: Only link the necessary data to improve document performance.
- Keep Files Organized: Consistent file structures help in maintaining accurate links.
- Save Often: Regularly save both Excel and Word documents during editing to prevent data loss.
In summary, by following these simple steps, you can enhance your document workflow with seamless integration between Microsoft Excel and Word. This linking process allows for dynamic data updates, reduces the chance of errors, and presents data professionally. Remember to keep your file structures organized and your documents up-to-date to ensure a smooth linking experience.
Can I link multiple Excel sheets into one Word document?
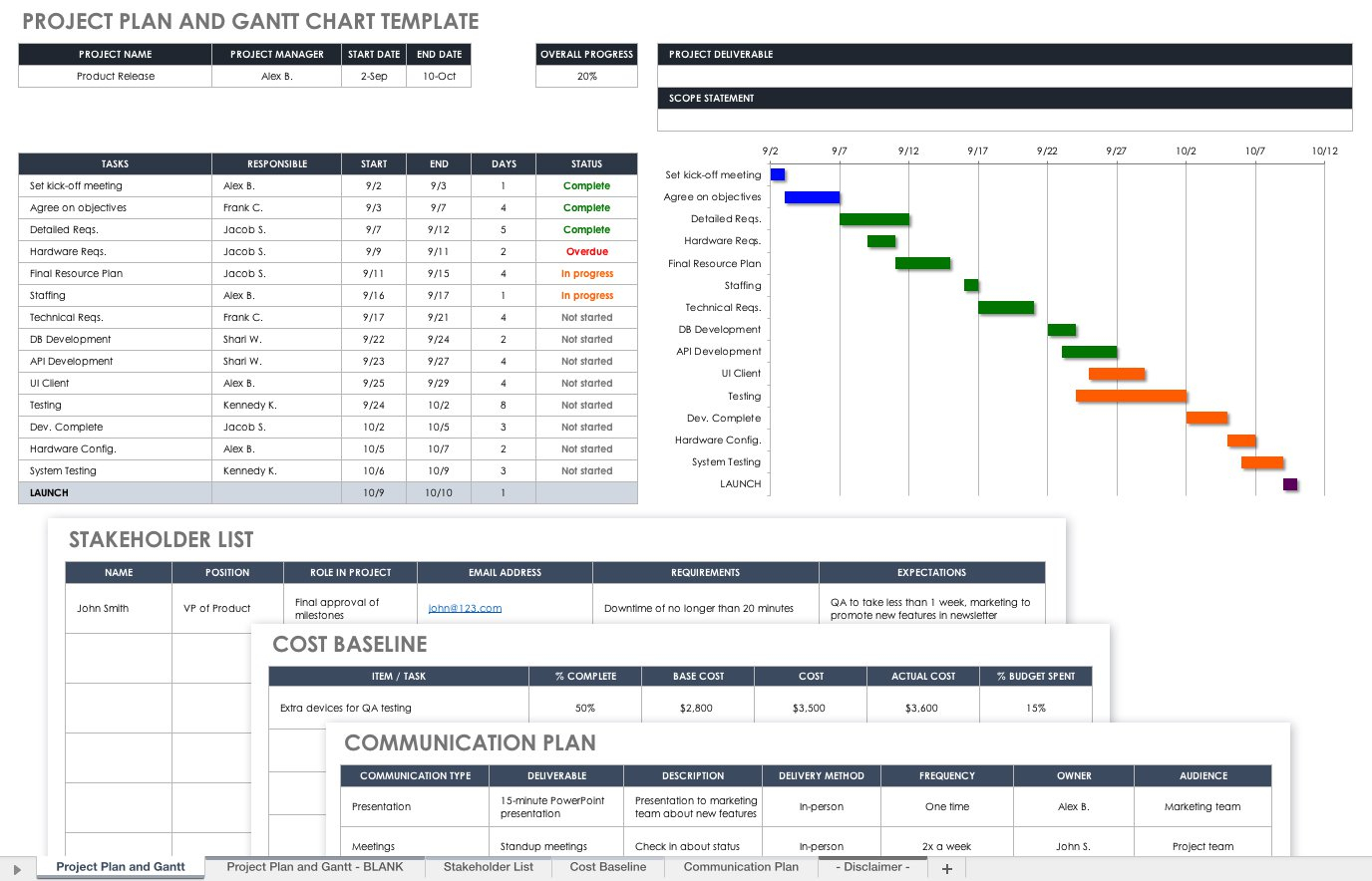
+
Yes, you can link multiple Excel sheets into one Word document. Each sheet can be added as a separate object or range.
What happens if the linked Excel file is deleted or renamed?

+
If the linked Excel file is deleted or renamed, the link in the Word document will break, and you’ll need to re-establish the link manually.
Can I edit the linked Excel data directly in Word?

+
Yes, you can open the linked Excel data in Word by double-clicking on it, but for extensive changes, it’s better to edit the source Excel file directly.



