Link Excel to PowerPoint: Dynamic Graphs Guide

Ever thought about how you could make your PowerPoint presentations more engaging and up-to-date with the latest data from your Excel spreadsheets? This guide is designed to help you harness the power of Microsoft Excel and PowerPoint integration, enabling you to create dynamic graphs that update in real-time. Whether you're a data analyst, a project manager, or simply someone looking to enhance your presentation game, understanding how to link Excel to PowerPoint can make your slides not only visually appealing but also incredibly current and precise.
Why Link Excel to PowerPoint?

- Time Efficiency: Updating data across slides manually can be tiresome and error-prone. With linking, changes in your Excel sheet will reflect in PowerPoint automatically.
- Consistency: Maintaining a uniform look across data representations becomes straightforward.
- Interactivity: Audiences can interact with dynamic data, enhancing understanding and engagement.
How to Link Excel to PowerPoint

Here’s how you can create dynamic graphs in PowerPoint from Excel:
Step 1: Prepare Your Excel Data

- Open your Excel file where the data is stored.
- Select the range of cells that contain the data for your chart.
- Create your chart in Excel by going to
Insert > Chartand selecting the appropriate chart type.
Step 2: Link the Excel Chart to PowerPoint

- Open PowerPoint where you want to insert the chart.
- Go to
Insert > Object, then chooseCreate from File. - Click
Browseto locate your Excel file, then selectLink to file. - Ensure that the option Display as icon is unchecked if you want to directly see the chart.
- Click
OK.
🔍 Note: When you link the chart, you’re creating a live connection to the Excel file. Remember that you need to save both your Excel and PowerPoint files in locations that won’t change.
Step 3: Working with Dynamic Graphs

- The linked chart will appear on your PowerPoint slide.
- Double-click the chart to edit it in PowerPoint. This action opens Excel in PowerPoint for you to adjust the chart or update data.
- To refresh the data on the slide, ensure that your Excel workbook is open. If you close Excel, the chart won’t update until you open it again.
- If you want to see live updates, keep Excel open while presenting.
Step 4: Troubleshooting and Tips

- If the link doesn’t work, ensure both files are saved in the same folder and check for file permissions.
- Try avoiding spaces and special characters in your file names to reduce potential link issues.
Step 5: Using Macros for Automation
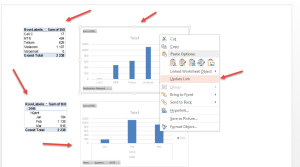
| Option | Description |
|---|---|
| Manual Update | Open Excel and PowerPoint for each update. |
| Event-Based Update | Use a macro in Excel to refresh the linked chart in PowerPoint when the workbook is opened or data changes. |
| Automated Update | Implement a VBA script that automatically updates the PowerPoint slide upon opening or when certain events trigger in Excel. |

💡 Note: Automating updates with VBA requires some programming knowledge, but it significantly reduces manual intervention.
Benefits and Limitations

- Benefits: Real-time data updates, reduced manual work, and improved presentation quality.
- Limitations: Dependency on Excel being open, potential link issues, and requiring both files to be on the same machine or network.
Linking Excel to PowerPoint offers an impressive way to present dynamic data, making your presentations not only informative but also interactive. Remember, while the process is user-friendly, keep an eye on the maintenance and potential troubleshooting needed to ensure a smooth presentation experience.
Can I link multiple charts from different Excel sheets to one PowerPoint slide?

+
Yes, you can link as many charts as needed, but be mindful of the slide’s aesthetic appeal and readability.
What if my presentation is on a different computer from where the Excel file is?

+
Ensure the Excel file is accessible via a network or cloud storage, or bring the Excel file with you to update the links.
Will the chart update if the audience or another user opens the presentation?

+
Not automatically. The link depends on the Excel file being open, which means you or an attendee would need to have Excel open with the linked file accessible.



