3 Easy Ways to Merge Sheets in Excel

Merging sheets in Excel can be a game-changer when you're dealing with complex data sets, whether you're consolidating financial reports or aggregating customer information. Excel offers various methods to combine data from different sheets efficiently. This blog post will explore three simple ways to merge sheets in Excel, guiding you through the process step-by-step.
Method 1: Using Excel's Consolidate Feature

The Consolidate feature in Excel allows you to combine data from multiple sheets or ranges into one single output. Here’s how you can use it:
- Select the destination cell: Click where you want the consolidated data to start.
- Go to the Data Tab: Click on the 'Data' tab on the Ribbon.
- Choose Consolidate: From the 'Data Tools' group, select 'Consolidate'.
- Select Function: Choose the function (e.g., Sum, Average) for data consolidation. For simple merging, 'Sum' works fine.
- Add References: Click in the 'Reference' box, switch to the first source sheet, select the range, then click 'Add'. Repeat this for each sheet.
- Configure Options: Ensure 'Top row' or 'Left column' is selected for labels if your sheets have headers.
- Finish: Click 'OK' to see the combined data.
⚠️ Note: Consolidate sums duplicate values by default; use unique keys for better results.
Method 2: Using Excel Formulas
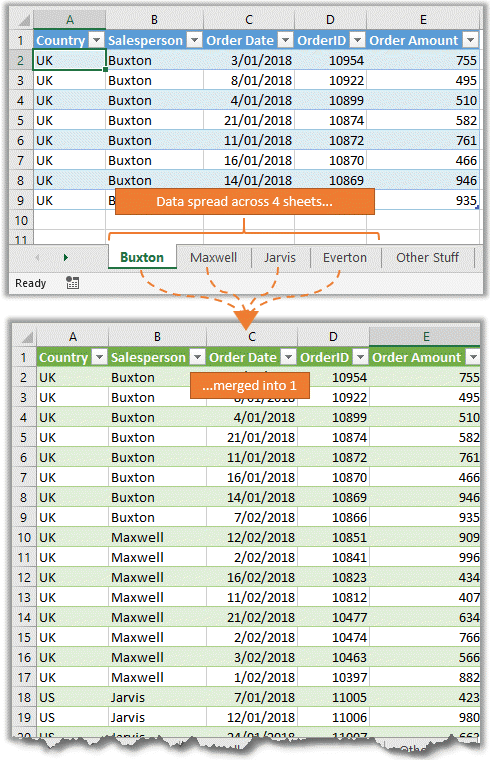
If you want more control over the merging process, using Excel formulas like VLOOKUP, INDEX, and MATCH can be incredibly useful. Here’s a simple example:
- Setup: Assume Sheet1, Sheet2, and Sheet3 all have a common unique identifier column. Let's say this column is named 'EmployeeID'.
- VLOOKUP Formula: In Sheet4, where you want to merge the data, enter:
=VLOOKUP(A2,Sheet1!A:B,2,FALSE)to pull data from Sheet1 based on the identifier in A2. - Repeat: Drag the formula down for other rows, adjusting the sheet reference for each data point you want to merge.
- Handle Multiple Sheets: Use &IFERROR& to pull data from other sheets if not found in the first one.
💡 Note: Be mindful of performance with large datasets as VLOOKUP can be resource-intensive.
Method 3: Using Power Query

Power Query (available in Excel 2013+) is an advanced tool for data manipulation, including merging sheets:
- Open Power Query: From the Data tab, select 'Get Data' then 'From Other Sources' > 'From Microsoft Query'.
- Add Sheets: In the Navigator, add all sheets you want to merge by selecting them one at a time.
- Merge Queries: Click 'Combine' and choose 'Append Queries' to stack data vertically or 'Merge Queries' for horizontal data merge.
- Specify Key: If you're merging horizontally, choose a matching key from both tables.
- Load Data: Once satisfied, click 'Close & Load' to bring the merged data into Excel.
| Method | Complexity | Use Case |
|---|---|---|
| Consolidate | Low | Quick data aggregation |
| Formulas | Medium | When specific control over data merging is needed |
| Power Query | High | For advanced data manipulation |

Throughout this process, merging sheets in Excel can significantly streamline your data analysis and reporting workflows. Each method has its unique strengths, from the simplicity of the Consolidate feature to the precision of Excel formulas, to the powerful capabilities of Power Query.
Remember, while these methods can handle most data merging needs, there might be complex scenarios where manual intervention or custom scripts in Excel VBA might be required. This brings us to some frequently asked questions regarding merging sheets in Excel.
Can I merge sheets that don’t have common identifiers?

+
If the sheets don’t have common identifiers, merging becomes more challenging. You might manually align the data or use Power Query to perform an ‘Append Queries’ operation, which combines the data vertically without matching.
What happens if there are duplicate entries in the sheets I’m merging?

+
When merging sheets with duplicates using Consolidate or Power Query, the default behavior is to sum or take the last value for duplicates. With formulas, you must handle duplicates manually, deciding whether to sum, average, or ignore them.
Can I automate the merging process?

+
Yes, you can automate merging with Excel VBA or Power Query. VBA allows you to write scripts that combine sheets programmatically, and Power Query can refresh and update data automatically when sources change.
What should I do if my Excel file becomes too large after merging?

+
If performance becomes an issue, consider linking data instead of physically merging. Use external data connections or Excel’s Power Query with query folding to keep performance optimal.
How do I handle different formats in the sheets I’m merging?

+
Power Query is ideal for handling different data formats. You can transform and standardize data from multiple sheets before merging. Formulas can also be used but require more manual formatting and conditional logic.



