Unprotect Excel Sheets Easily: Step-by-Step Guide

Discovering how to unprotect Excel sheets can be a game changer for anyone dealing with spreadsheets that are locked or have protected elements. Whether you're trying to edit cells, insert new data, or just explore the full scope of a sheet's capabilities, understanding the methods to unlock these protections is essential. This detailed guide provides you with various strategies, from basic to advanced, ensuring you can access and manipulate your Excel data with ease.
Understanding Excel Sheet Protection


Excel allows users to protect entire worksheets or specific elements within them through features like password protection, restricting cell formatting, or preventing changes to formulas. Here's why:
- Data Security: Prevent unauthorized changes.
- Integrity: Maintain the accuracy of formulas and data.
- Teamwork: Allow collaborative work while controlling the editable areas.
How to Unprotect an Excel Sheet

Method 1: Manual Unprotection (For Password Protected Sheets)

If you’re lucky enough to have the password, follow these steps:
- Open your workbook in Microsoft Excel.
- Click the protected sheet tab to activate it.
- Navigate to the Review tab on the Ribbon.
- Click Unprotect Sheet. If the sheet has a password, you’ll need to enter it here.
This approach works when you possess the password or if no password was set initially. However, many users encounter sheets protected by unknown passwords. Let’s explore alternative methods for those scenarios.
Method 2: Using VBA to Unprotect an Excel Sheet Without Password

Visual Basic for Applications (VBA) in Excel allows for scripting to automate tasks. Here’s how to use it for unprotecting a sheet:
- Open Excel and press Alt + F11 to open the VBA editor.
- Go to Insert > Module.
- Copy and paste the following code:
Sub PasswordBreaker() Dim i As Integer, j As Integer, k As Integer Dim l As Integer, m As Integer Dim n As Integer, o As Integer Dim p As Integer, q As Integer Dim lenP As Integer Dim str1 As String, str2 As String, str3 As String Dim str4 As String, str5 As String, str6 As String Dim str7 As String, str8 As String, str9 As String Dim str0 As String str1 = “abcdefghijklmnopqrstuvwxyz” str2 = “ABCDEFGHIJKLMNOPQRSTUVWXYZ” str3 = “0123456789” str4 = “!@#$%^&*()” str5 = str1 & str2 & str3 & str4 lenP = Len(str5)On Error Resume Next For i = 1 To lenP For j = 1 To lenP For k = 1 To lenP For l = 1 To lenP For m = 1 To lenP For n = 1 To lenP For o = 1 To lenP For p = 1 To lenP For q = 1 To lenP str6 = Mid(str5, i, 1) & Mid(str5, j, 1) & Mid(str5, k, 1) & Mid(str5, l, 1) & Mid(str5, m, 1) & Mid(str5, n, 1) & Mid(str5, o, 1) & Mid(str5, p, 1) & Mid(str5, q, 1) ActiveSheet.Unprotect Password:=str6 If ActiveSheet.ProtectContents = False Then MsgBox "Password Found: " & str6 Exit Sub End If Next Next Next Next Next Next Next Next Next
End Sub
Method 3: Using Third-Party Tools

Various third-party software tools exist to help you unprotect Excel sheets, some of which:
- Excel Password Recovery
- Excel Sheet Unprotect Tool
- Excel Password Remover
These tools often offer:
- Brute Force attack capabilities.
- Dictionary attack methods.
- Possibility to save the recovered password for future reference.
⚠️ Note: Always ensure you have the right to unprotect a sheet. If you're not the owner, consider the ethical and legal implications.
Method 4: Online Services for Excel Sheet Unprotection

Several online platforms provide Excel password recovery or unprotection services. Here’s how you can use them:
- Go to an online Excel unprotect tool.
- Upload your Excel file.
- Select the type of unprotection (e.g., workbook or sheet protection).
- Submit the file and await the processing.
- Download the unprotected file.
Keep in mind:
- File size limits might apply.
- Your data is sent over the internet, posing potential security risks.
After exploring these methods, you should now have multiple avenues to unprotect Excel sheets whether you have the password or not. This can significantly improve your productivity, especially when dealing with inherited spreadsheets or old data.
Wrapping Up

Understanding how to unprotect Excel sheets is key for productivity, especially when facing protected data or inherited files. We've covered multiple strategies, from basic password entry to advanced techniques involving VBA scripts or third-party tools. Here's a quick recap:
- Excel's built-in protection features secure data and ensure collaboration goes smoothly.
- If you have the password, unprotecting is straightforward; otherwise, methods like VBA or external tools come in handy.
- Remember to check your rights before attempting to unprotect a sheet, as unauthorized access could lead to ethical and legal issues.
By knowing these techniques, you're now equipped to work with Excel data more flexibly, unlock hidden potential in your spreadsheets, and foster more effective team collaboration. Whether you're a student, professional, or just an Excel enthusiast, the ability to unprotect sheets opens up a world of possibilities in data manipulation and analysis.
Is it legal to unprotect an Excel sheet if I don’t own it?

+
No, it’s generally not legal or ethical to unprotect someone else’s Excel sheet without permission. Unauthorized access can breach data security laws and company policies.
Can unprotecting an Excel sheet cause any data loss?

+
Unprotecting a sheet itself does not usually cause data loss, but changes made to the unprotected sheet could. Always save a backup before unprotecting and making modifications.
What are the risks of using online tools to unprotect an Excel sheet?

+
Online tools pose privacy and security risks. Your data is sent over the internet, making it vulnerable to hacking or theft. Use reputable services and consider the sensitivity of your data.
Will unprotecting a sheet affect Excel’s functionality?
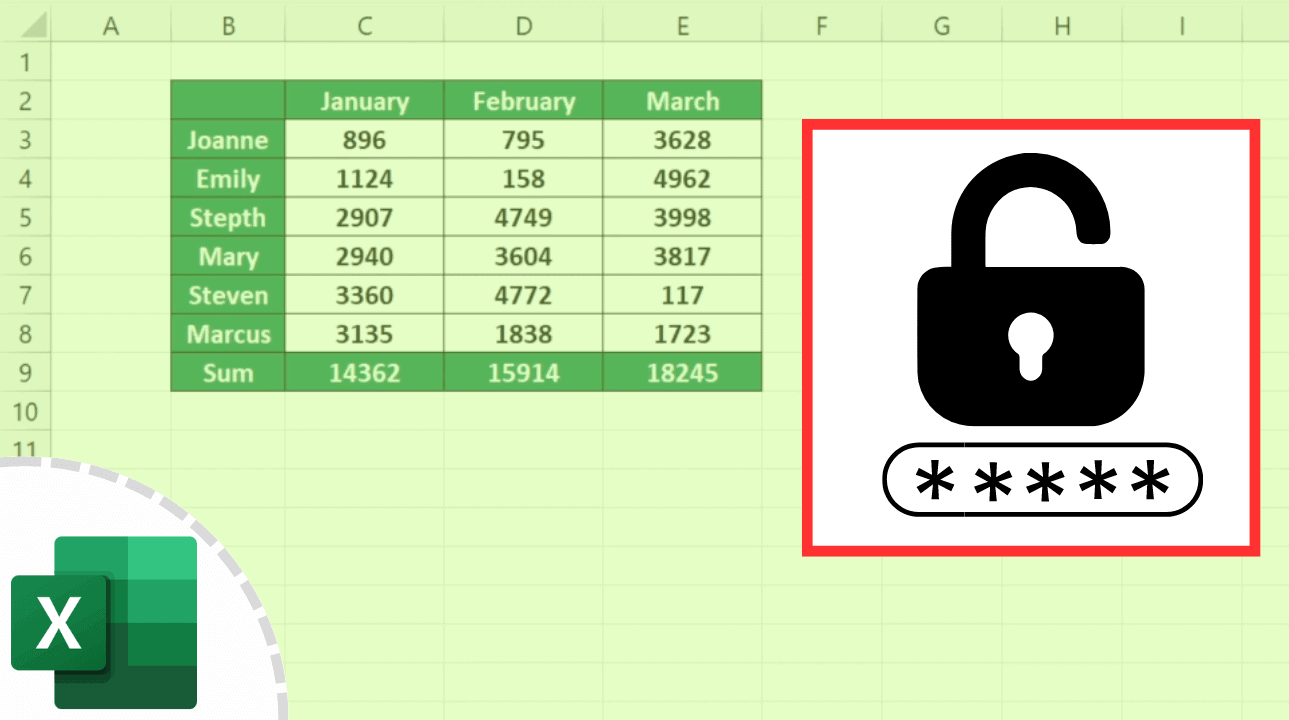
+
Unprotecting a sheet does not inherently affect Excel’s functionality. However, if the sheet contains macros or formulas that rely on the sheet’s protection state, unexpected behavior might occur.
Can I revert Excel sheet protection after unprotecting it?

+
Yes, you can reapply protection to an Excel sheet. Use the ‘Protect Sheet’ feature again to secure it with a password or other protection options.