5 Ways to Seamlessly Link Excel to Access

Introduction

Excel and Access are two of Microsoft’s most potent productivity tools, each with unique capabilities. Excel is renowned for its data analysis and charting functions, while Access shines in database management. By integrating Excel with Access, you can enhance data processing, reduce redundancy, and streamline workflows. This guide will walk you through five practical methods to link Excel to Access effectively.
Method 1: Importing Data from Excel to Access

The simplest way to start linking Excel with Access is by importing Excel data into an Access database. Here’s how:
- Open Access, and from the ribbon, select “External Data.”
- Click on “Excel,” then choose “Browse…” to locate your Excel file.
- Select the worksheet or range you wish to import.
- Choose an existing table or create a new one to import the data into.
- Click “OK” to finish the process.
🚨 Note: When importing data, ensure your Excel spreadsheet is structured with headers as they become the field names in Access.
Method 2: Linking Excel as an External Data Source

Linking Excel data means you’re not importing the data but rather creating a live link between your Access database and your Excel worksheet. Here’s the procedure:
- Go to “External Data,” then “New Data Source,” and select “From File.”
- Choose “Excel” and browse for your Excel file.
- Select the worksheet or named range to link.
- Access will create a linked table, which will update dynamically when changes occur in Excel.
🔍 Note: Remember to save your Excel file in a well-organized location, as Access will need to access it when opening the linked table.
Method 3: Automating Data Export with VBA

If you need to update Excel data regularly into Access, automating this task using VBA (Visual Basic for Applications) can be extremely efficient. Here’s a basic script:
Sub ExportExcelData()
Dim xlApp As Object
Dim xlBook As Object
Set xlApp = CreateObject("Excel.Application")
Set xlBook = xlApp.Workbooks.Open("C:\Path\To\Your\ExcelFile.xlsx")
' Assuming the data starts at A1 in Sheet1
xlBook.Sheets("Sheet1").Range("A1").CurrentRegion.Copy
DoCmd.RunSQL "DELETE * FROM [YourAccessTableName]"
DoCmd.RunSQL "INSERT INTO [YourAccessTableName] " & _
"SELECT * FROM [Excel 12.0;HDR=Yes;Database=C:\Path\To\Your\ExcelFile.xlsx].[Sheet1$]"
xlBook.Close False
xlApp.Quit
Set xlBook = Nothing
Set xlApp = Nothing
End Sub
This VBA script opens an Excel workbook, copies a range, deletes existing data in an Access table, and inserts the new data from Excel.
Method 4: SQL Pass-Through Queries

SQL Pass-Through queries in Access allow you to execute SQL commands against an Excel file directly. Here’s how to set one up:
- In Access, go to “Query Design” and then choose “SQL View.”
- Enter your SQL command like:
SELECT * FROM [Excel 12.0;HDR=Yes;IMEX=1;DATABASE=C:\Path\To\Your\ExcelFile.xlsx].[Sheet1$]
This query will fetch all the data from "Sheet1" of your linked Excel file.
Method 5: Create a Table in Access from an Excel Worksheet
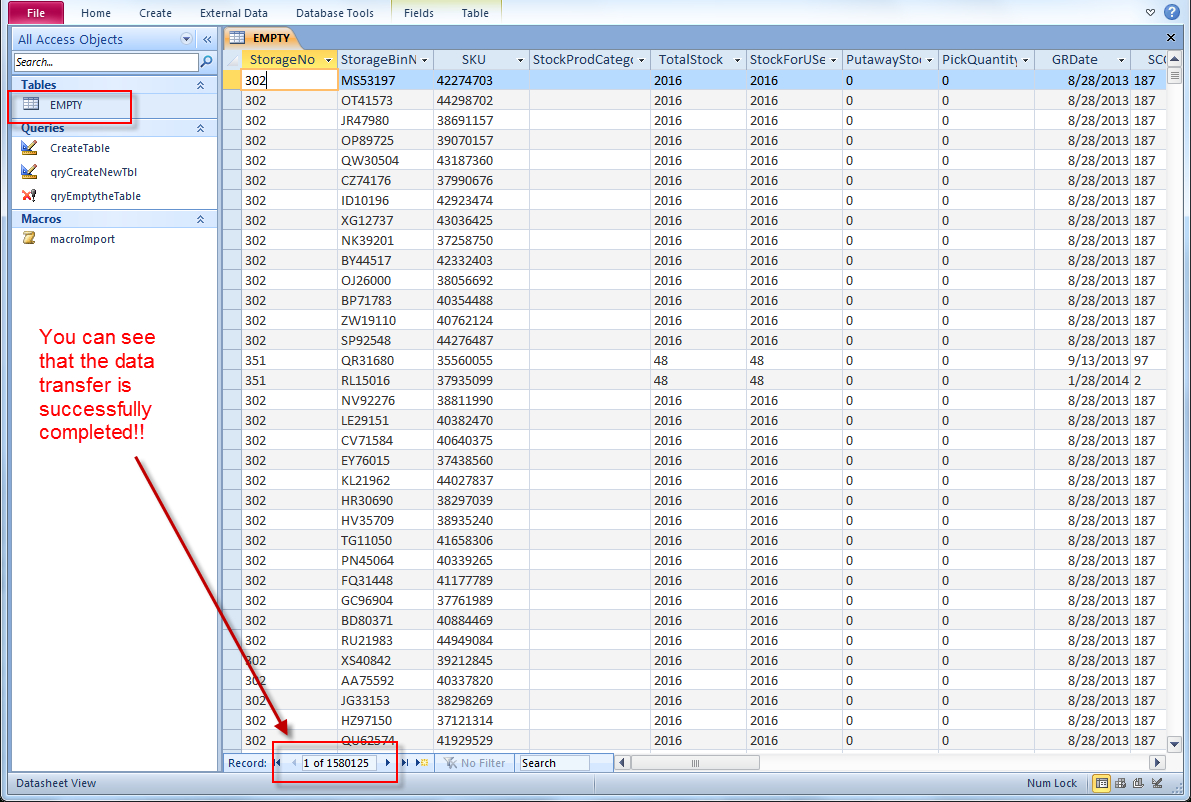
Instead of importing or linking, you can directly create a table in Access that mirrors your Excel worksheet:
- In Access, select “Create” > “Table Design.”
- Choose “Import” and browse to your Excel file.
- Select the worksheet and Access will suggest table structure based on the Excel data.
- Modify the field types, properties, or indexes as necessary and then save the table.
This method gives you more control over how Excel data fits into Access's structure.
By utilizing these methods, you can effectively leverage the strengths of both Excel and Access to handle complex data operations with ease. Whether you choose to import, link, automate, use SQL, or create tables, the synergy between these two applications can significantly enhance your data management workflow.
Final Thoughts

Integrating Excel with Access unlocks a world of possibilities for data handling and analysis. From basic imports to automated data synchronization, each method offers unique advantages tailored to different needs. The key is to select the technique that aligns best with your workflow requirements, ensuring seamless data interaction between these Microsoft staples.
What is the difference between importing and linking Excel data in Access?

+
Importing copies the Excel data into Access, creating a snapshot that won’t automatically update with changes in Excel. Linking creates a live connection where Access dynamically reflects changes in the linked Excel file.
Can I use these methods with other file types besides Excel?
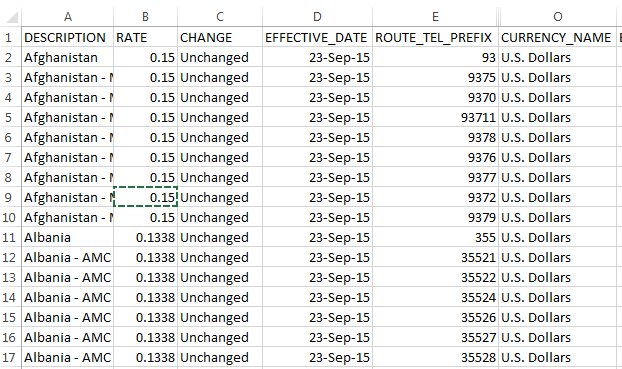
+
Yes, Access supports importing or linking from various data sources like CSV, Text files, or even other databases like SQL Server or Oracle.
Are there any limitations to linking large Excel datasets to Access?

+
Linking large datasets might impact performance, especially when refreshing or querying. It’s advisable to split large datasets into smaller, manageable chunks or use a SQL Server linked table for more robust data handling.



