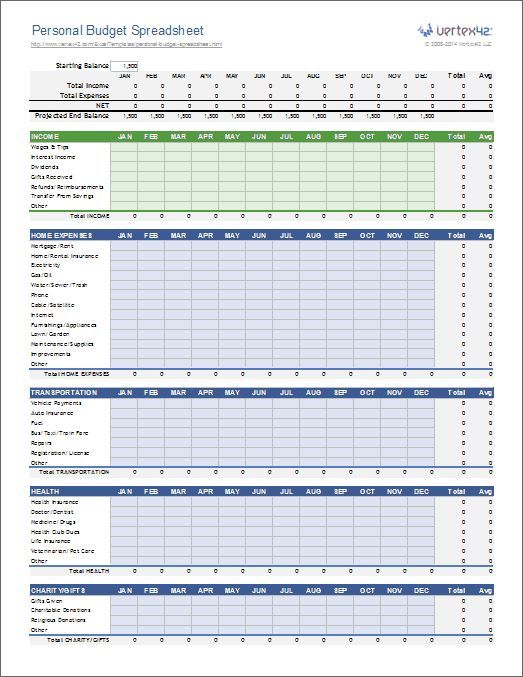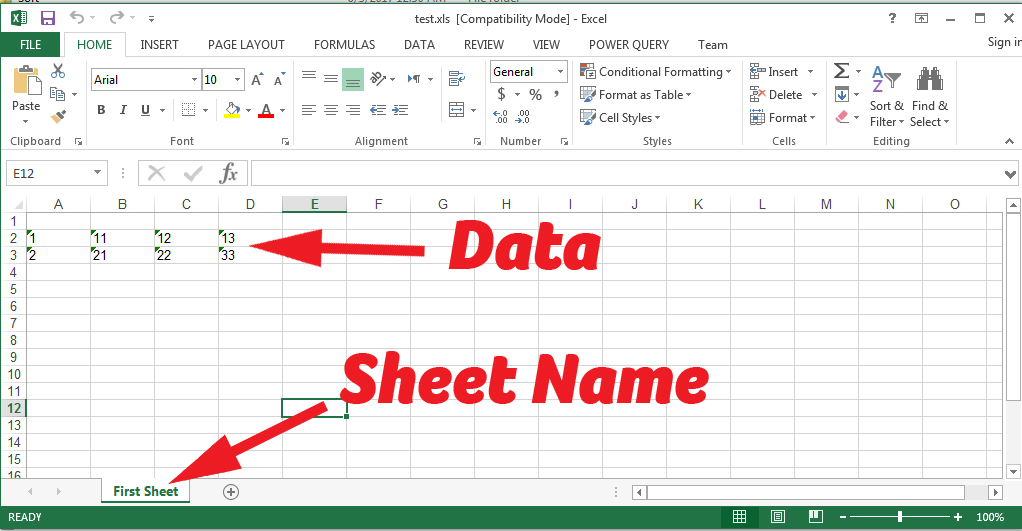Link Excel Sheet to PowerPoint 2007 Easily

Link Excel Sheet to PowerPoint 2007: A Comprehensive Guide

Excel and PowerPoint integration is a powerful tool for professionals who need to present data dynamically in their presentations. By linking Excel spreadsheets to PowerPoint 2007, you can keep your presentation slides updated automatically with the latest data from your Excel worksheet. This guide will walk you through the step-by-step process of seamlessly integrating Excel data into PowerPoint slides.
Why Link Excel Data to PowerPoint?

- Real-Time Updates: Keep your PowerPoint presentation current without manual data entry.
- Consistency: Ensure all data across your presentation remains consistent with the source document.
- Efficiency: Save time by avoiding repetitive updates when underlying data changes.
Let's delve into how you can achieve this seamless integration.
How to Link Excel Data to PowerPoint 2007

Step 1: Prepare Your Excel Data

Before linking, make sure your Excel data is formatted correctly:
- Ensure your data is in an easily readable format.
- Minimize complexity by removing unnecessary rows or columns.
Step 2: Copy the Excel Data

Here's how to prepare the data for linking:
- Open your Excel workbook.
- Select the cells or range you want to link to PowerPoint.
- Right-click and choose 'Copy' or press Ctrl + C.
Step 3: Link Data in PowerPoint
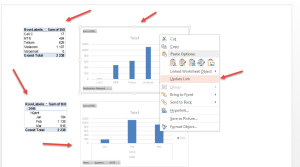
Now, transfer the data to PowerPoint:
- Open your PowerPoint presentation.
- Go to the slide where you want to place the data.
- Paste the copied data using one of the following methods:
- Right-click and select 'Paste Special' from the context menu.
- Alternatively, press Alt + E, then S to open the Paste Special dialog box.
- From the 'Paste Special' dialog box:
- Choose 'Paste link'.
- Select 'Microsoft Office Excel Worksheet Object'.
- Click 'OK'.
Step 4: Formatting and Viewing Linked Data

Once you've linked your Excel data:
- You can double-click on the linked object to edit it directly in PowerPoint. Changes made will update the Excel source automatically.
- Modify how the data appears:
- Right-click the object and choose 'Edit Data' to modify the Excel data within PowerPoint.
- Use 'Format Object' to adjust the appearance, including borders and background.
Step 5: Managing Links

To manage your links:
- Check the links by going to 'File' > 'Info' > 'Edit Links to Files'.
- Ensure your links are intact by updating or breaking them as needed.
Here is an example of a simple table you might want to link:
| Product | Q1 Sales | Q2 Sales |
|---|---|---|
| Widget A | $5000 | $6000 |
| Gadget X | $3000 | $3200 |

🔍 Note: Ensure your Excel workbook remains accessible to update the linked data in PowerPoint. If the Excel file is moved or renamed, the link will break, and you'll need to re-establish it.
In summary, linking Excel data to PowerPoint 2007 not only automates the presentation process but also ensures your slides reflect real-time data changes. This is particularly useful for reports that depend on timely data or presentations where updates need to be instantaneous. Remember, for the link to work, the location of the Excel file must remain unchanged; otherwise, you'll need to update the link manually.
Can I link multiple Excel sheets to the same PowerPoint presentation?

+
Yes, you can link multiple Excel sheets to the same presentation. Just follow the process for each different set of data you want to link.
What happens if I update the Excel file after linking it to PowerPoint?

+
Any changes made to the linked Excel file will automatically reflect in your PowerPoint slides, provided the Excel file is accessible.
How do I know if my link is broken?

+
If the link breaks, PowerPoint will notify you, and you can manually check or update the link via ‘Edit Links to Files’ under the File tab.