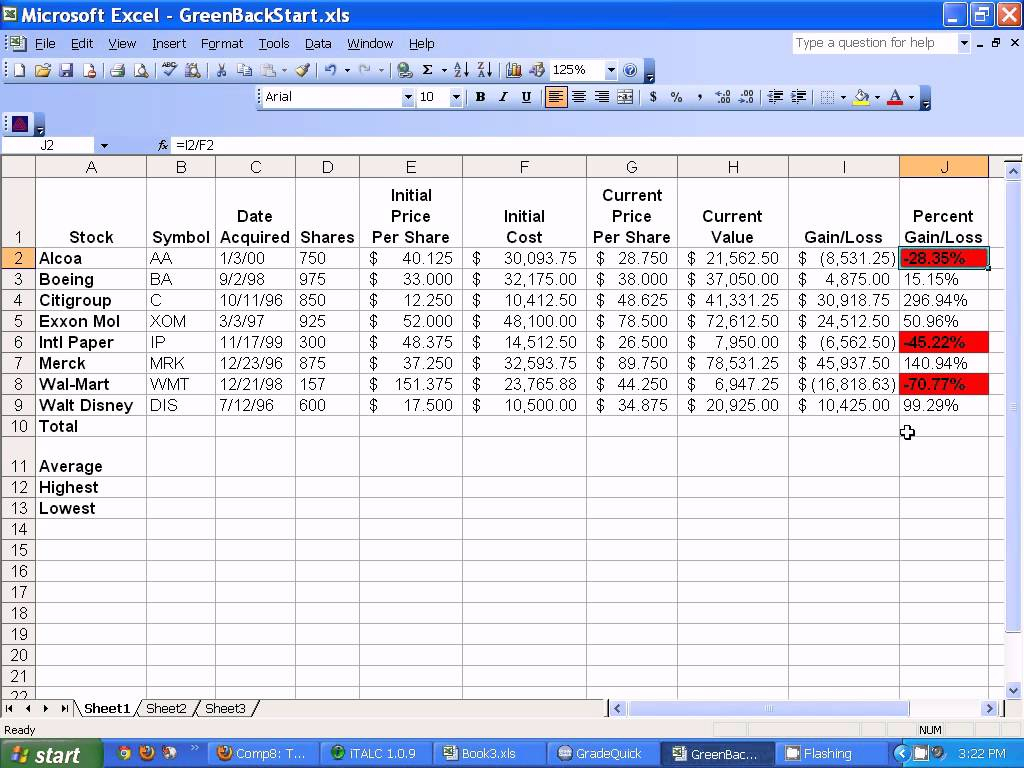Linking Data Between Excel Sheets: Simple Guide

Mastering Excel is a valuable skill, particularly when it comes to linking data between sheets. This guide provides a step-by-step tutorial on how to connect information across multiple spreadsheets, enabling you to streamline your data management and analysis processes. Whether you're managing financial data, project tasks, or organizing large datasets, these techniques will significantly enhance your productivity.
Why Link Excel Sheets?

Linking data across Excel sheets helps in:
- Maintaining consistency across datasets.
- Ensuring real-time updates when information changes.
- Reducing manual entry errors by automating data updates.
- Facilitating data analysis from multiple sources.
How to Link Excel Sheets

Using Cell References

One of the simplest methods to link data between Excel sheets is by using cell references:
- Open the Excel workbook with the sheets you want to link.
- Click on the cell in the destination sheet where you want the data to appear.
- Type the equals sign (=) to start a formula.
- Click on the tab of the source sheet and then click on the cell containing the data you wish to link.
- Press Enter. The destination cell will now display the linked data.
🔗 Note: This method updates automatically; changes in the source sheet reflect immediately in the linked cell.
Creating Named Ranges

Named ranges can simplify linking by referring to cell ranges by names instead of addresses:
- Select the range you want to name in the source sheet.
- Go to the Name Box next to the formula bar, type a name for this range, and press Enter.
- In the destination sheet, type the equals sign (=) to start a formula.
- Enter the name of the range followed by an exclamation mark and the sheet name (e.g., SalesData!A1).
📌 Note: Named ranges make formulas easier to read and maintain.
Using Formulas

Excel offers various formulas for linking data:
- =sheet_name!cell_address for direct cell references.
- =INDIRECT for dynamic references based on string values.
- =HYPERLINK to create links to other sheets or workbooks.
- =VLOOKUP/HLOOKUP for pulling data from tables based on lookup values.
Linking Between Workbooks

Linking data between different workbooks is similar to linking within sheets but involves a few additional steps:
- Open both source and destination workbooks.
- Switch to the destination workbook and select the cell for the linked data.
- Start with an equal sign (=), then switch to the source workbook, click on the tab and cell to reference, and press Enter.
- Excel will create a link in the formula bar (e.g., [path_to_source_workbook]SheetName!CellAddress).
Tips for Effective Data Linking

- Use absolute cell references (A1) when necessary to prevent link errors when copying formulas.
- Regularly check and update links to ensure data accuracy, especially after moving or renaming workbooks.
- Consider the use of external references if you’re linking to external data sources.
- Use Get & Transform (Power Query) for more complex data integration from multiple sources.
In wrapping up, understanding how to link Excel sheets offers a significant advantage in data management and analysis. By employing cell references, named ranges, and appropriate formulas, you can achieve dynamic data synchronization, minimize errors, and ensure that your datasets remain both current and accurate. This capability is particularly beneficial when dealing with large volumes of data or when coordinating team efforts where consistency across different workbooks is crucial.
How do I update links in Excel after moving or renaming files?

+
Use the ‘Edit Links’ feature found under the Data tab. You can update, change, or break links here.
Can I link data from different Excel workbooks that are not open?

+
Yes, Excel can link to data in closed workbooks, but this feature is less dynamic and requires manual updates or might slow down calculations.
What happens if a linked file is renamed or moved?

+
Excel will prompt you to fix the links. Update the link path using the ‘Edit Links’ dialog to correct the reference.