Link Excel Columns to Another Sheet: A Simple Guide

Linking columns from one Excel sheet to another can significantly enhance data management and analysis. Whether you're working on a project that requires cross-referencing, consolidating data, or simply maintaining a cleaner workspace, knowing how to link columns effectively can streamline your workflow. In this guide, we'll explore multiple methods to achieve this with ease.
Understanding Excel References
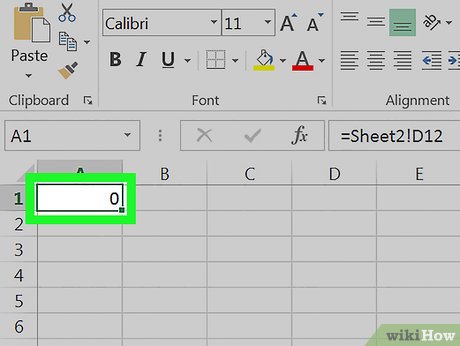
Before we delve into linking columns, it’s crucial to understand how references work in Excel:
- Cell Reference: This refers to the address or name of a specific cell or range of cells. For example, A1, B2:C5.
- Relative Reference: Changes when copied to another location. E.g., A1 becomes B1 if copied one cell to the right.
- Absolute Reference: Fixed reference that doesn’t change when moved or copied, indicated by the sign. E.g., A1.</li> <li><strong>Mixed Reference:</strong> Partially relative and partially absolute. E.g., A1 or $A1.
Basic Method: Link Columns Manually

The simplest way to link columns is by manually entering the reference:
- Open the Excel workbook where you want to link columns.
- Go to the destination sheet where you want to display the linked data.
- Select the cell where you want the linked data to appear.
- Type the equal sign (=), navigate to the source sheet, and select the cell or range of cells you wish to link.
- Press Enter. The cell will display the linked data, and any changes in the source cell will reflect here.
Advanced Method: Using Formulas

To link columns dynamically or perform operations, formulas come in handy:
VLOOKUP

Use VLOOKUP to look up and retrieve data from one column based on a lookup value in another:
=VLOOKUP(A2, Sheet2!A:B, 2, FALSE)
🔍 Note: VLOOKUP searches for a value in the leftmost column of a table and returns a value in the same row from a column you specify. It’s case-insensitive unless specified otherwise.
INDEX and MATCH

This combination provides more flexibility than VLOOKUP:
=INDEX(Sheet2!B:B, MATCH(A2, Sheet2!A:A, 0))
Linking Multiple Columns with POWER QUERY

Power Query, part of Excel’s Get & Transform Data feature, is a powerful tool for data manipulation:
- From the Data tab, choose ‘Get Data’ > ‘From Other Sources’ > ‘From Excel Workbook’.
- Navigate to and select the source workbook. If it’s the same workbook, select ‘From Table/Range’ in the current workbook.
- Choose the table or range containing your data.
- Modify the query by filtering or merging columns as needed.
- Click ‘Close & Load’ to insert the transformed data into your worksheet.
Tips for Efficient Data Management

- Use Named Ranges: Naming your data ranges can make your formulas easier to read and manage.
- Check for Updates: Ensure formulas automatically update when source data changes by avoiding ‘Hard Coding’ data.
- Data Validation: Utilize Excel’s data validation to maintain data integrity when linked.
- Consistent Formatting: Keep cell formatting consistent to aid readability and prevent user errors.
With the knowledge of these methods, you can now link columns in Excel with efficiency. Remember, Excel is a tool for both simple and complex data manipulation. Understanding how to leverage its linking capabilities can not only save time but also minimize errors, ensuring your data remains accurate and up-to-date. Whether you're a business analyst or a data enthusiast, mastering these techniques will enhance your data management skills in Excel, making your work life easier and more productive.
Can I link columns between different Excel workbooks?

+
Yes, you can link columns between workbooks using external references. When linking, ensure that the source workbook remains open for the link to work, or you can open the link in another workbook using Excel’s features.
What if my data source changes location or name?

+
If the source data location or sheet name changes, your links will break. You’ll need to manually update the references or use named ranges which are more resilient to these changes.
Is it possible to link columns from different sheets without using formulas?
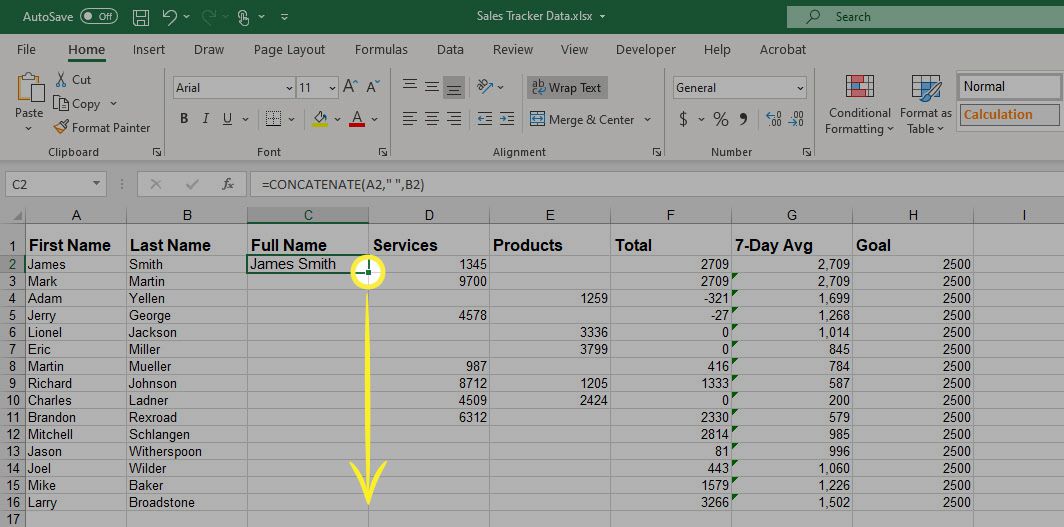
+
Yes, you can link columns without formulas through manual copying or by using Power Query to load and transform data from different sheets into a consolidated view.



