How To Get Back To Top Of Excel Sheet Mac

When working in a Microsoft Excel sheet on a Mac, managing large datasets and navigating through rows and columns can become quite a task. If you find yourself lost in a sea of data, knowing how to quickly return to the top of the sheet can save you time and reduce frustration. This blog post will explore various methods and shortcuts available on macOS to help you get back to the top of your Excel sheet effortlessly.
Understanding Excel Navigation

Before diving into the specifics, it's helpful to understand how Excel's interface is designed to aid in navigation:
- Navigation Keys: Excel supports a variety of keyboard shortcuts that enhance usability on both Windows and Mac.
- Mouse Interactions: The mouse or trackpad can be used effectively to navigate through spreadsheets.
Keyboard Shortcuts for Mac Users

Here are the most efficient ways to use your keyboard to jump to the top of an Excel sheet:
- Control + Home: This is a universal shortcut that works in many Windows applications, and Excel for Mac uses the same keys. Pressing Ctrl + Home will bring you instantly to the top-left cell (A1).
- Command + Up Arrow: This Mac-specific shortcut helps you move to the first row of the current column.
- Option + Command + Page Up: This is useful when you're in the middle of data. It will bring you to the topmost cell in view.
🔼 Note: On Mac keyboards, the "Home" key might not exist; however, you can configure function keys to act like Home by holding the Fn key.
Using Scroll Bars

While keyboard shortcuts are efficient, sometimes using the scroll bars can be just as effective:
- Mouse Scroll: Clicking above the scroll box in the vertical scroll bar will take you to the top instantly.
- Trackpad: For those with a MacBook, swiping with two fingers on the trackpad can scroll to the top, but this isn't a one-click solution.
Setting up Custom Shortcuts

If the default shortcuts aren't to your liking, here's how to customize your own:
- Go to System Preferences.
- Click on Keyboard then Shortcuts.
- Choose App Shortcuts from the left pane.
- Click the + button, select Microsoft Excel, type "Move to Beginning of Sheet" as the menu title, and assign your desired shortcut.
Go To Command

Excel's Go To feature can be a powerful tool:
- Press Command + G or click on Home > Find & Select > Go To.
- Type "A1" or "R1C1" in the Reference box and hit Enter.
✨ Note: Using "R1C1" is particularly useful if you're accustomed to Excel's R1C1 reference style.
Freeze Panes Feature

While not directly navigating to the top, Freeze Panes helps keep headings or important rows visible:
- Select the row below where you want to freeze panes.
- Go to View > Freeze Panes > Freeze Top Row.
| Method | Action | Result |
|---|---|---|
| Control + Home | Press Control + Home | Moves to cell A1 |
| Command + Up Arrow | Press Command + Up Arrow | Moves to the top of the current column |
| Option + Command + Page Up | Press Option + Command + Page Up | Moves to the topmost cell in view |
| Go To | Command + G, Type "A1", Enter | Moves to cell A1 |
| Freeze Panes | View > Freeze Panes > Freeze Top Row | Keeps the top row visible |

In your journey through Excel on Mac, these techniques will ensure you always find your way back to the top with ease. Whether you prefer keyboard shortcuts or visual cues like scroll bars, each method has its unique advantages tailored to your workflow.
By integrating these navigation methods into your daily Excel use, you’ll find navigating through spreadsheets more intuitive, saving time and reducing the hassle associated with scrolling through large datasets. Remember, efficiency in Excel goes beyond mastering formulas and functions; it’s about understanding the tools and shortcuts at your disposal.
To conclude, mastering navigation in Excel on a Mac is not just about getting back to the top quickly. It’s about optimizing your workflow, reducing cognitive load, and enhancing your overall productivity. From keyboard shortcuts like Control + Home or Command + Up Arrow, to visual aids like scroll bars or the Go To feature, each tool provides a seamless way to navigate your data landscape.
Can I use Windows shortcuts on Mac?

+
Yes, many Windows shortcuts are adapted for Mac. For instance, Ctrl + Home on Windows works on Mac as well.
Why don’t some shortcuts work on my Mac?

+
Keyboard functionality can vary by model, and software might have version-specific commands. Check for updates or Excel’s documentation for your version’s exact commands.
How do I create custom shortcuts on Mac for Excel?

+
Use System Preferences > Keyboard > Shortcuts > App Shortcuts to assign your desired shortcut.
Does Mac Excel support all Windows features?
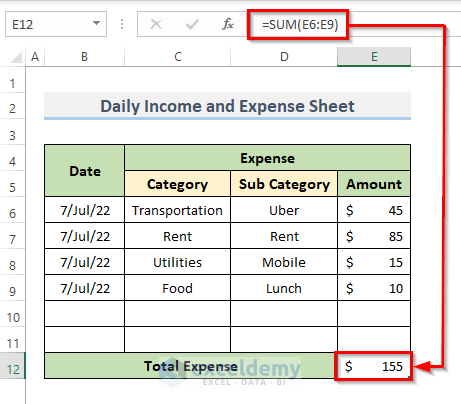
+
Most key features are cross-compatible, but some might differ due to macOS and Excel for Mac’s unique implementation.