5 Quick Tips to Number Sheets in Excel
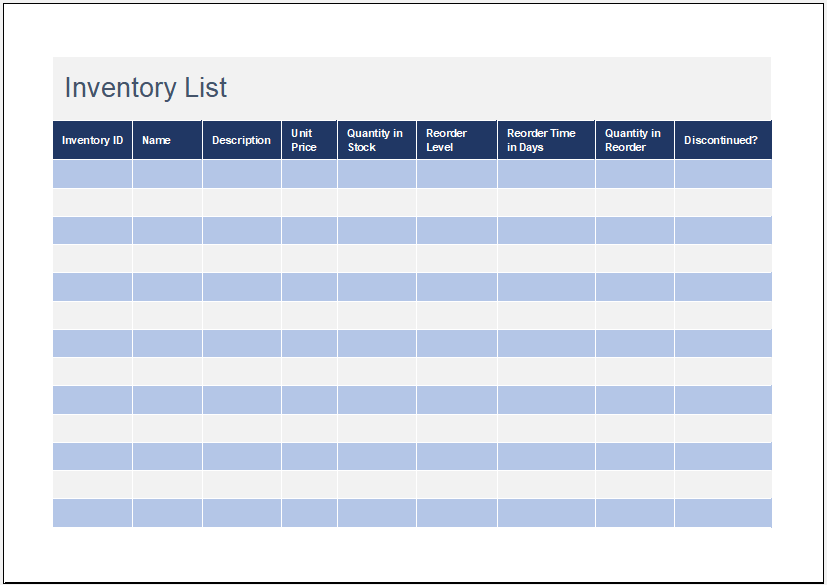
When managing large datasets in Excel, the ability to number sheets efficiently can streamline your workflow, enhance data organization, and ensure that every sheet can be easily referenced. Here are five quick tips to help you number sheets in Excel with speed and precision:
1. Using a Simple VBA Macro

If you’re familiar with VBA or are looking to save time in the long run, a simple macro can automatically number your sheets:
- Open the VBA editor by pressing ALT + F11.
- Insert a new module (Insert > Module) and paste the following code:
Sub NumberSheets()
Dim ws As Worksheet
Dim i As Integer
i = 1
For Each ws In ThisWorkbook.Worksheets
ws.Name = "Sheet" & i
i = i + 1
Next ws
End Sub
🔧 Note: This macro will overwrite the existing names of your sheets. Ensure you have a backup of your workbook.
2. Manually Renaming Sheets

For those who prefer a hands-on approach, manual renaming can still be quick:
- Double-click the sheet tab or right-click and choose 'Rename'.
- Type in the new name, perhaps incorporating a number like "Data1", "Data2", etc.
📝 Note: This method is ideal for workbooks with fewer sheets or if you need a custom numbering system.
3. Using Excel Formulas

If you need to display sheet numbers within cells, not in the sheet tab, you can use formulas:
- Enter the formula
=SHEET()in a cell to display the current sheet's position. - For more complex scenarios, combine this with the
SHEETNAME()function to reference other sheets.
Here’s a simple example of how to display sheet numbers:
| Sheet Number | Sheet Name |
|---|---|
| =SHEET() | Sheet Name |

4. Automate with Excel Add-Ins or Third-Party Tools

There are numerous add-ins and tools designed to enhance Excel’s functionality:
- Download and install add-ins from the Microsoft Store or other reputable sources.
- Look for features like automatic sheet numbering or sheet management tools.
💡 Note: Always ensure third-party tools are safe and from trusted developers to avoid security risks.
5. Custom Numbering Based on Sheet Content

Create a dynamic numbering system that reflects the content or purpose of each sheet:
- Use a naming convention that includes an abbreviation or a key word along with numbers (e.g., "Sales1", "Inventory2").
- Consider using Excel's 'Name Manager' to create named ranges, which can then be referenced in your numbering system.
By implementing these strategies, you not only ensure each sheet is easily identifiable but also enhance your ability to organize and reference data within large workbooks. Whether you opt for automation or prefer manual control, these tips offer a blend of efficiency and customization for numbering sheets in Excel, making your data management tasks more straightforward and less time-consuming.
Understanding how to efficiently number sheets in Excel can greatly enhance your productivity. By utilizing VBA macros for automation, manually renaming for small projects, employing formulas for real-time data management, leveraging add-ins for sophisticated functionalities, or crafting a content-based naming system, you’re equipped to handle almost any spreadsheet size or complexity. Each method has its place depending on your needs, ensuring you're ready to tackle Excel's organizational challenges with confidence.
Can I automatically renumber sheets based on their order?

+
Yes, using a VBA macro as described above can automatically renumber sheets based on their current order in the workbook.
Is there a way to add a prefix to sheet names?

+
Yes, you can modify the VBA macro to include a prefix, for example, ws.Name = "Report_" & i would name sheets as Report_1, Report_2, etc.
How can I avoid overwriting existing sheet names when using a macro?

+
You can modify the macro to append numbers to existing names by checking if the sheet already has a name and appending a number to it or replacing it with a unique identifier.
What if I want to number sheets in a specific order?

+
Customize the VBA macro to check for specific conditions or sheet names to determine the order of numbering.
Can I reference these numbered sheets in formulas?

+
Yes, by using the SHEET() function or named ranges, you can easily reference sheets by their position or custom names.