Protect All Excel Sheets at Once: Discover the Trick!
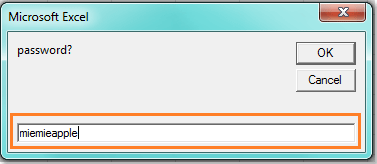
If you're a frequent user of Microsoft Excel, chances are you've spent hours organizing, calculating, and presenting data in workbooks comprising numerous sheets. The protection of this vital information becomes not just a feature but a necessity. Imagine having to manually protect each sheet with a password one by one. This can be a tedious process, prone to errors, and could take an inordinate amount of time. However, there's a little-known trick that can save you hours of effort.
Why Protect Your Excel Sheets?

Before we dive into the mechanics of protecting multiple Excel sheets simultaneously, let's understand why this function is essential:
- Security: Excel sheets often contain sensitive or proprietary data that needs safeguarding from unauthorized access.
- Integrity: Preventing unintended changes ensures the accuracy of data when shared among team members.
- Compliance: Some industries require data protection for compliance with regulations like GDPR, HIPAA, etc.
- Confidentiality: Keeping information private within the organization or between individuals.
The Step-by-Step Guide to Protecting All Sheets at Once

Here’s how you can use a few simple steps to protect all sheets in an Excel workbook at the same time:
Step 1: Open VBA Editor

Microsoft Excel includes a powerful feature known as Visual Basic for Applications (VBA) that allows for automation of repetitive tasks. To access it:
- Press ALT + F11 on your keyboard to open the VBA Editor.
- Right-click on any of the objects in the Project Explorer window, then click 'Insert' > 'Module' to add a new module.
Step 2: Enter the Code

In the newly opened module window, copy and paste the following VBA code:
Sub ProtectAllSheets()
Dim ws As Worksheet
Dim pwd As String
pwd = InputBox("Please enter a password for the protection.", "Password")
For Each ws In ThisWorkbook.Worksheets
With ws
.Unprotect pwd
.Protect Password:=pwd, DrawingObjects:=True, Contents:=True, Scenarios:=True
End With
Next ws
MsgBox "All sheets have been protected successfully!", vbInformation
End Sub
Step 3: Run the Macro
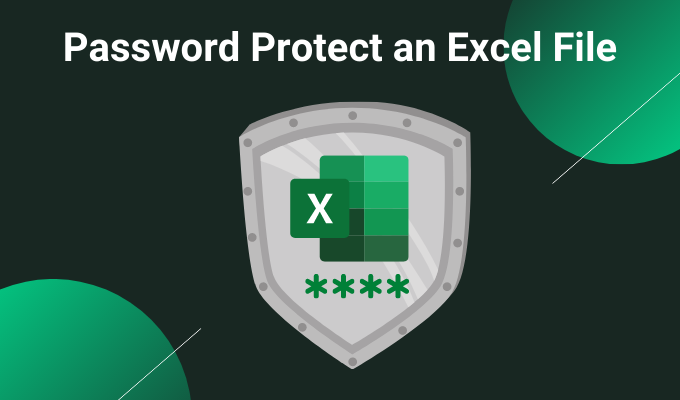
Once the code is entered:
- Close the VBA Editor window by clicking the 'X' at the top right or press ALT + Q.
- Back in Excel, press ALT + F8 to open the Macro dialog box.
- Select 'ProtectAllSheets' from the list, and click 'Run'.
Step 4: Enter the Password

You’ll be prompted to enter a password. Choose a strong, memorable password. It’s crucial to remember this password, as you’ll need it to unprotect the sheets later:
- Type your chosen password in the dialog box and click 'OK'.
🔒 Note: Keep the password secure. Losing it could result in permanent loss of access to your data.
Additional Tips for Excel Sheet Protection

- Use VBA to Automate Other Tasks: Excel VBA can be used for much more than just protecting sheets. Learn to automate other repetitive tasks to increase productivity.
- Regularly Update Passwords: Change passwords periodically to maintain security, particularly if your workbook is shared with others.
- Backup Your Workbook: Before making significant changes like protecting sheets, ensure you have a backup of your workbook.
In closing, mastering the trick to protect all sheets at once in Excel can significantly enhance your productivity, ensure data integrity, and provide peace of mind. The simplicity of using VBA to automate such tasks opens up a world of possibilities for efficient Excel management. Remember to handle your passwords responsibly, keep them secure, and understand the importance of data protection in your professional environment.
Can I protect sheets without VBA?

+
While it’s possible to protect individual sheets manually, there’s no built-in Excel feature to protect all sheets at once without VBA or third-party add-ins.
What happens if I forget my password?

+
If you forget the password, the sheets will remain locked, and you will not be able to access or modify the data. Keeping a backup of your workbook is advised.
Can I unprotect all sheets at once with VBA?

+
Yes, you can use a similar VBA code snippet to unprotect all sheets at once. Just modify the protection lines in the code to unprotect instead.
Is this method compatible with all versions of Excel?
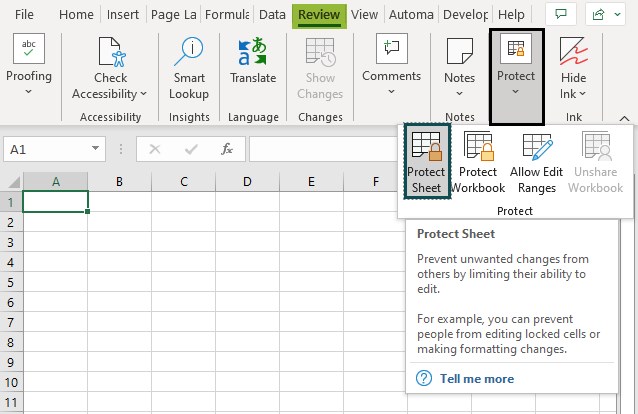
+
The VBA code for sheet protection should work on most recent versions of Excel, but compatibility might vary for very old or newer unlaunched versions.