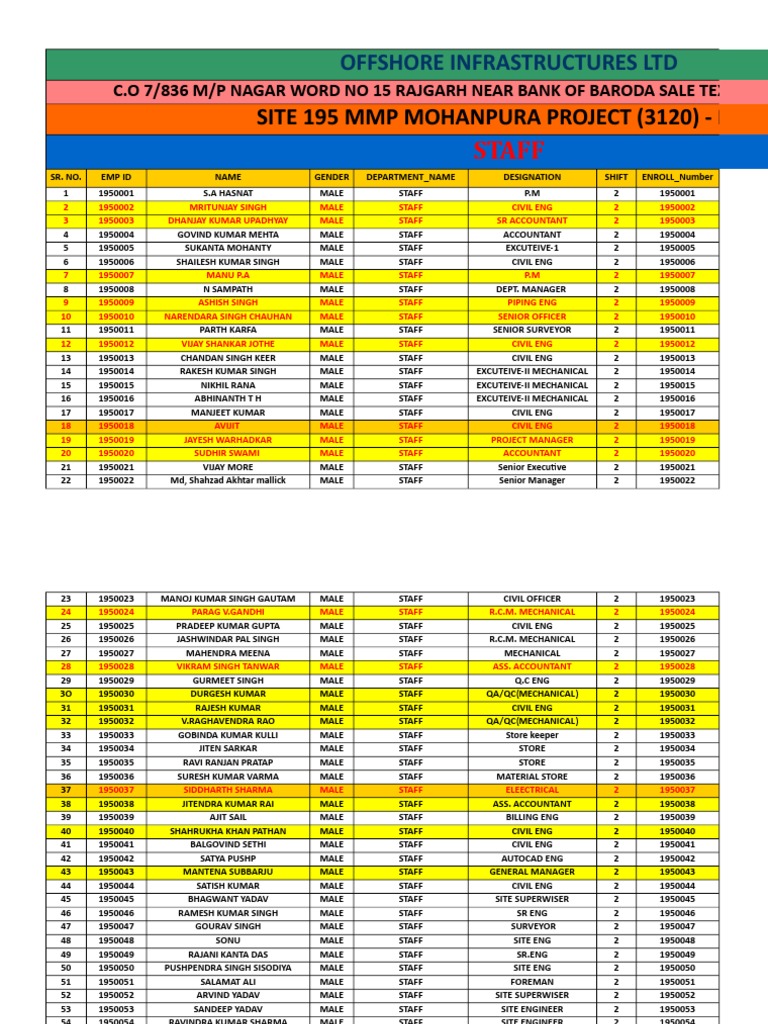Link Excel Cells Across Sheets: Master the Magic!

Are you looking to streamline your workflow in Microsoft Excel? Mastering the art of linking Excel cells across sheets can turn a complex set of data into an organized, easily navigable structure. Whether you're juggling financial models, project management tasks, or keeping track of inventory, knowing how to efficiently connect data across sheets will significantly boost your productivity. Let's dive into the step-by-step guide to link cells in Excel!
Why Link Cells in Excel?

- Enhanced Data Organization: Keep related data together but separate for clarity.
- Automation: Automate updates across different sheets, reducing manual entry.
- Consistency: Maintain data consistency by ensuring changes are reflected everywhere.
- Time Saving: Save hours by linking instead of copying and pasting data manually.
How to Link Cells Across Sheets in Excel?

Step 1: Navigate to the Destination Sheet
Open the workbook where you want to display the linked data. Ensure the workbook is saved as an Excel file (.xlsx or .xls) to enable linking.
Step 2: Use the Equal Sign
Click on the cell where you want to display the linked data, type an =, then:
- Navigate to the source sheet.
- Select the cell you want to link.
This will auto-populate the formula like ='Sheet1'!A1, where 'Sheet1' is the source sheet, and A1 is the cell you linked from.
Step 3: Copy the Formula
If you need to link multiple cells, you can copy this formula across other cells by either:
- Dragging the fill handle to extend the formula.
- Copying and pasting the formula into adjacent cells.
Ensure relative references are adjusted correctly if you're copying formulas.
Step 4: Verify the Link
After linking, check to make sure the data reflects correctly in your destination sheet. If changes in the source cell are not reflected, you might need to:
- Update any external references.
- Check for formula errors.
Step 5: Error Handling
Excel provides various functions to handle errors like IFERROR or ISERROR. Here's an example:
=IFERROR('Sheet1'!A1, "Not Available")Step 6: Linking Across Workbooks
To link cells between different workbooks:
- Open both workbooks.
- In the destination workbook, start with =, then switch to the source workbook and select the desired cell.
- Excel will use the full path and name of the source workbook in the formula, like:
=[Book1.xlsx]Sheet1!A1.
Step 7: Maintain and Troubleshoot Links
Over time, linked files might move or get renamed, breaking links:
- Use the Edit Links feature in Excel to manage or update links.
- Consider using Table Relationships if dealing with large datasets to maintain links more efficiently.
🔍 Note: When using Excel, always ensure your formulas are well-documented within your workbook for future reference or for colleagues who might use it.
Wrapping up this guide, we've seen how linking cells in Excel not only organizes your data but also improves your workflow by reducing manual data entry and enhancing accuracy. By leveraging Excel's powerful linking capabilities, you can connect, share, and update information across multiple sheets or workbooks with ease. Remember, mastering this feature will transform the way you interact with data, making your Excel experience far more efficient.
What if my linked data doesn’t update?

+
Ensure the source workbook or cell has not been moved, renamed, or deleted. You can also update links using the ‘Edit Links’ feature in Excel.
Can I link to a sheet in a different workbook that’s closed?

+
Yes, but Excel will mark the link as invalid until you open the source workbook. The link will update once the workbook is opened.
How can I prevent others from seeing the underlying formulas?
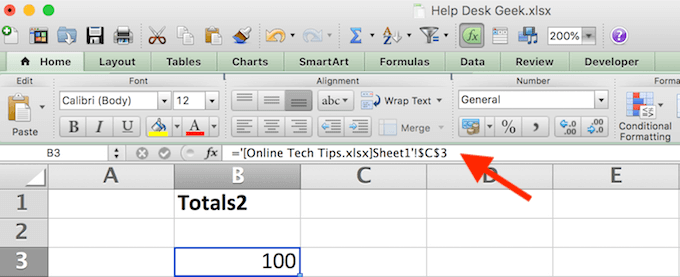
+
You can hide formulas by protecting the sheet. Right-click the sheet tab, select ‘Protect Sheet’, and customize the options as needed.