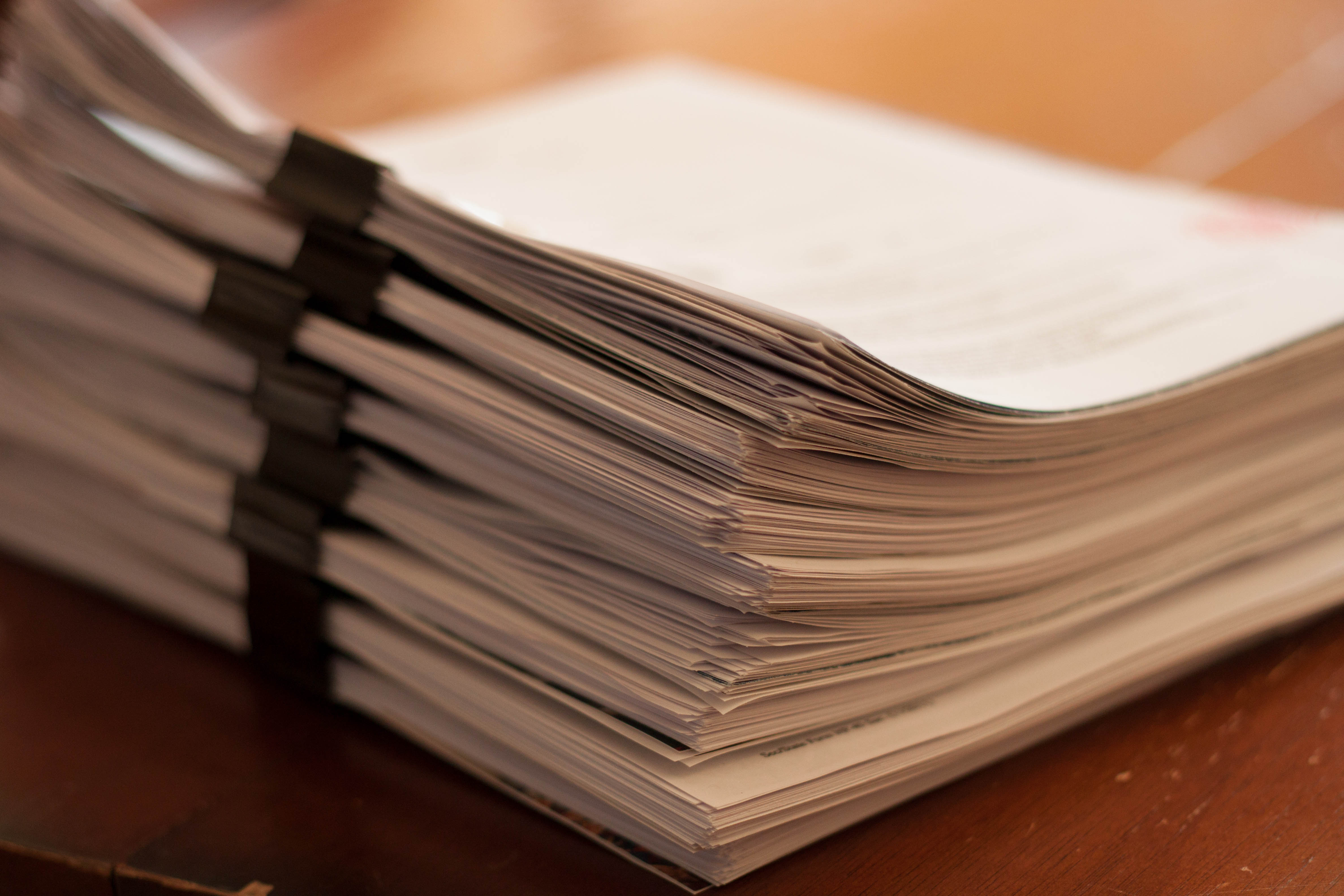Auto Update Your Excel Sheets Seamlessly: A Guide

Auto Update Your Excel Sheets Seamlessly: A Guide
Are you tired of manually updating your Excel spreadsheets? If you're looking to streamline your workflow, automate data entry, and ensure your data is always up-to-date, you're in the right place. This comprehensive guide will explore various methods to automate updates in Excel, making your life easier and your work more efficient.
Understanding Data Automation in Excel

Automating Excel can significantly boost productivity by reducing the time spent on repetitive tasks. Here’s why you should consider automating your spreadsheets:
- Time Savings: Reduces hours of manual data entry.
- Accuracy: Minimizes human error in data handling.
- Real-time Updates: Keeps data current with automatic updates.
- Focus on Analysis: Allows for more time to analyze data rather than input it.
Setting Up Auto Update Using Power Query

Power Query is a powerful tool in Excel for data manipulation and automatic updates. Here’s how to set it up:
Install Power Query

If Power Query isn’t already installed:
- Navigate to File > Options > Add-ins.
- Select “COM Add-ins” from the dropdown menu.
- Check the box next to “Microsoft Power Query for Excel” and hit “Go.”
Import Data

Once Power Query is ready:
- Go to the “Data” tab and click on “New Query.”
- Select “From File,” then “From Excel Workbook.”
- Choose your data file, select the desired table or range, and load it into Excel.
Set Up Automatic Refresh

To ensure your data updates automatically:
- Right-click the Query in the Queries & Connections panel.
- Select “Properties” and under “Refresh Control,” enable “Refresh data when opening the file.”
- Optionally, set a refresh interval to keep the data updated regularly.
👉 Note: Ensure your workbook is not in “Edit” mode for automatic refreshes to work smoothly.
Using Macros for Auto Updates

Macros are scripts that automate repetitive tasks in Excel. Here’s how to implement them for auto-updates:
Creating a Simple Macro

Follow these steps:
- Press Alt + F11 to open the Visual Basic Editor.
- Insert a new module by selecting Insert > Module.
- Write your macro code to perform the update task.
Here’s a basic example to copy data from Sheet1 to Sheet2:
Sub AutoUpdate() ‘ Clear Sheet2 to ensure clean update Sheets(“Sheet2”).Cells.Clear' Copy data from Sheet1 to Sheet2 Sheets("Sheet1").Range("A1").CurrentRegion.Copy _ Destination:=Sheets("Sheet2").Range("A1")
End Sub
Running the Macro

- You can run the macro manually or set it to run automatically:
- Manually: Use the Developer Tab or Alt + F8 to run the macro.
- Automatically: Use Worksheet events or Workbook_Open event to trigger the macro upon opening the workbook or when certain criteria are met.
👉 Note: Always save your workbook as a Macro-Enabled Workbook (.xlsm) to store your macros.
Excel Data Connections for Dynamic Updates

Excel allows you to connect to external data sources, enabling dynamic updates. Here’s how:
Setting Up Data Connections

- Go to Data > Get External Data > From Other Sources.
- Choose the type of data source you want to connect to (e.g., SQL Server, Web, Access Database).
- Configure the connection and load the data into Excel.
Refreshing External Data

- Set the connection properties to refresh data when opening the file or at specified intervals.
- Use the Refresh All button in the Data tab to manually update all connections.
👉 Note: For real-time updates, consider using ODBC connections which can update dynamically with changes in the source.
Table with Examples of Auto Update Techniques

| Technique | Description | When to Use |
|---|---|---|
| Power Query | Powerful tool for data transformation and scheduled updates. | For large datasets or when data needs complex transformations. |
| Macros | Scripting for repetitive tasks and custom updates. | When you need to automate specific tasks within Excel itself. |
| Data Connections | Links Excel to external databases or online data sources. | For real-time data integration from external sources. |

By implementing these automation techniques, you can ensure your Excel sheets are not only efficient but also consistently up-to-date, allowing you to focus more on analysis and less on data entry. Remember, the key to successful automation is choosing the right tool for your specific needs, whether it's Power Query for complex data manipulation, Macros for custom processes, or Data Connections for real-time updates.
In closing, these automation strategies can transform how you work with Excel, making your data management tasks less time-consuming and more reliable. Whether you're an Excel novice or a seasoned pro, these methods can enhance your productivity, reduce errors, and ensure your data is always current. The more you automate, the more you can dedicate your time to making strategic decisions based on reliable data.
What is the benefit of using Power Query for auto updates in Excel?

+
Power Query allows for complex data transformations, scheduled updates, and is ideal for large datasets. It integrates with Excel to provide an efficient way to manage and refresh external data sources.
Can macros harm my computer if not programmed correctly?

+
Yes, macros can potentially contain malicious code if not from a trusted source or if they’re not reviewed for safety. Always ensure macros are from a reliable source and understand what they do before enabling them.
How often should I refresh my data connections for real-time updates?

+
This depends on the nature of your data. For real-time updates, setting the refresh interval to every 5-15 minutes could be ideal, but for less critical data, once every few hours or when the file is opened might be sufficient.