5 Simple Steps to Arrange Sheets in Excel
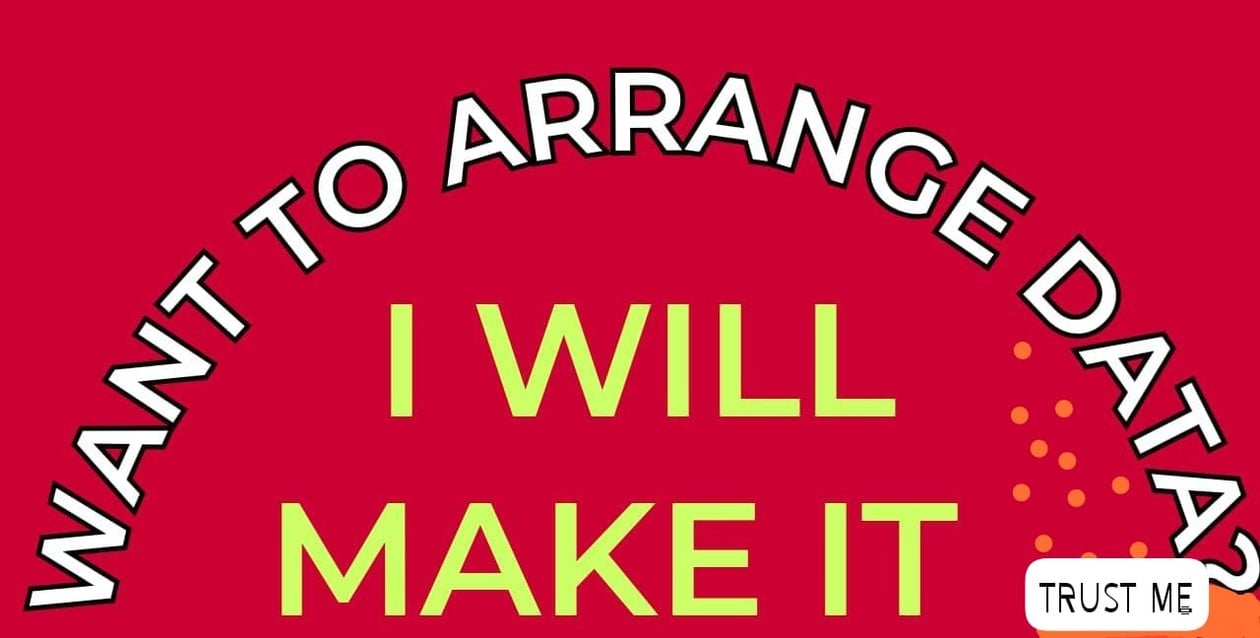
Spreadsheets are incredibly versatile tools, and whether you're using Excel for budgeting, project management, or data analysis, mastering the art of organizing your sheets efficiently can significantly enhance your productivity. This blog post will guide you through five simple, yet effective steps to arrange sheets in Excel, ensuring your workbook is as navigable as possible.
Step 1: Rename Your Sheets Descriptively

One of the first things you should do when setting up your Excel workbook is to name your sheets appropriately. Here's how to do it:
- Right-click on the sheet tab at the bottom of your workbook.
- Select "Rename" from the context menu or simply double-click on the tab.
- Type in a name that clearly represents the content or purpose of the sheet, like "Budget Q1 2023" or "Sales Tracker".
This naming convention not only helps in quick identification but also supports better navigation through your workbook.
⚠️ Note: Keep the sheet names unique and within Excel's character limit of 31 characters.

Step 2: Color Code Your Sheets

Color coding is a visual management technique that can drastically improve the organization of your workbook:
- Right-click on the tab of the sheet you wish to color.
- Hover over "Tab Color" and select the color that best matches the sheet's theme or category.
Here are some tips for effective color coding:
- Use a consistent color scheme throughout the workbook.
- Associate colors with categories; for example, use green for financial sheets or blue for project-related sheets.

Step 3: Organize Sheets Logically
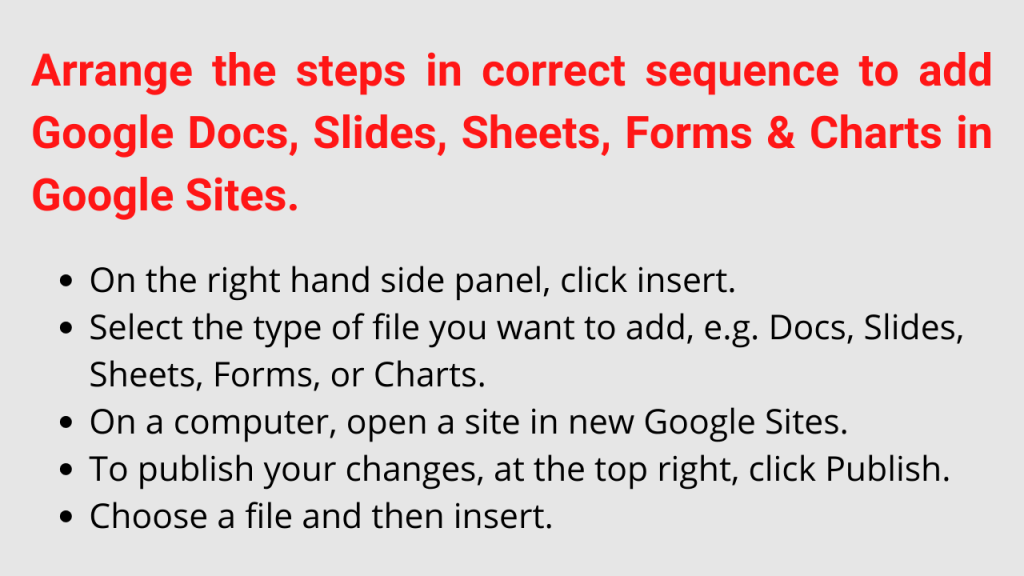
Logical organization of sheets makes your workbook intuitive:
- Chronological Order: Arrange sheets in the order of months, quarters, or years.
- Project Phases: Group sheets according to stages of your project.
- Data Type: Separate sheets by the type of data they hold, like Raw Data, Analysis, and Reports.
To move sheets:
- Click and drag the sheet tab to the desired position.
- Use Right-click > Move or Copy for more precise placement or to copy sheets.
Step 4: Use Grouping for Related Sheets

Grouping sheets is a powerful organizational tool:
- Select the sheets you want to group by holding down Ctrl or Shift while clicking.
- Right-click and choose Group Sheets or click the group icon (it looks like a spreadsheet with a diagonal line through it) on the bottom left of the Excel window.
🔎 Note: Grouped sheets will show an icon at the top right of the worksheet to indicate they are grouped. Be cautious when editing grouped sheets as changes affect all sheets in the group.
Step 5: Implement Keyboard Shortcuts for Efficiency

To streamline your workflow, here are some keyboard shortcuts for arranging sheets:
| Action | Windows Shortcut | Mac Shortcut |
|---|---|---|
| Rename a Sheet | Alt + H + O + R | Control + H + O + R |
| Select First/Last Sheet | Ctrl + Page Up/Down | Control + Page Up/Down |
| Move or Copy Sheets | Alt + H + O + M | Control + H + O + M |
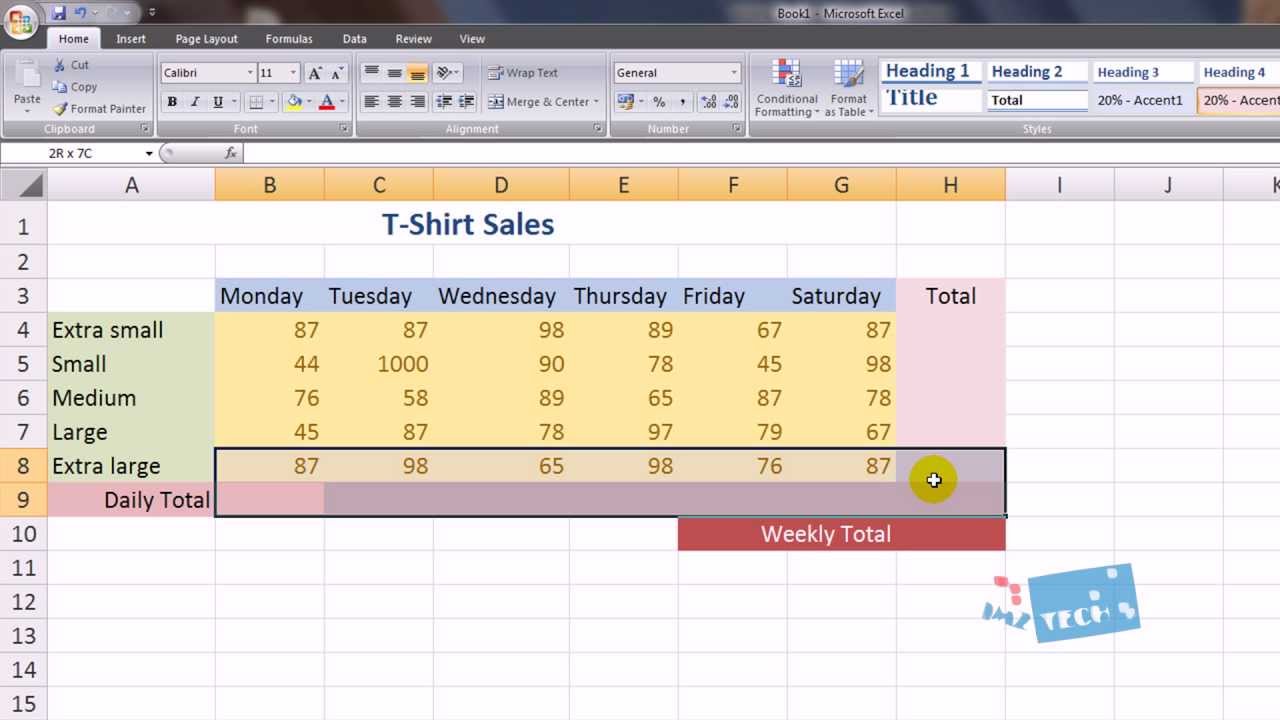
By utilizing these shortcuts, you can speed up your navigation and management tasks within Excel.
In this comprehensive guide, we've explored five simple yet impactful steps to arrange sheets in Excel, from renaming and color coding to using logical organization and keyboard shortcuts. Implementing these practices not only enhances the usability of your workbook but also makes data management more intuitive and less time-consuming. With these techniques, you can easily navigate through your Excel sheets, ensuring that your data is both accessible and comprehensible, no matter the complexity of your work.
How do I group sheets in Excel?

+
To group sheets in Excel, click on the first sheet you want to group, hold down Ctrl or Shift, then click on the other sheets you wish to include. Right-click and choose “Group Sheets”.
What’s the character limit for sheet names in Excel?

+
The maximum length for a sheet name in Excel is 31 characters.
Can I use the same color for multiple sheets?

+
Yes, you can use the same color for multiple sheets. This can help you categorize related sheets visually.
What’s the quickest way to navigate to the first or last sheet?

+
Use Ctrl + Page Up or Page Down on Windows or Control + Page Up or Page Down on Mac.
Can I apply changes to grouped sheets simultaneously?

+
Yes, any changes you make on one sheet within a group will be applied to all grouped sheets. Remember to ungroup before applying sheet-specific changes.