3 Simple Steps to Link Access to Excel Sheets

The synergy between Microsoft Access and Excel can dramatically enhance your productivity when managing data. Access, known for its database management capabilities, and Excel, renowned for its powerful data analysis tools, together form a dynamic duo that can handle complex data tasks. By integrating Access with Excel, you unlock new opportunities for data manipulation, reporting, and automation. This guide explores how to link an Access database to an Excel spreadsheet in three straightforward steps, enhancing your data management strategies and efficiency.
Step 1: Preparation

Before you can link Access to Excel sheets, some groundwork is necessary:
- Open Microsoft Access: Launch Access to begin setting up your database.
- Create or Use an Existing Database: If you’re starting from scratch, create a new Access database or open an existing one.
- Prepare Your Excel File: Ensure your Excel sheet is ready for linking. Check for:
- Well-organized data with headers in the first row.
- Correct data types in columns.
Step 2: Linking the Excel Spreadsheet

Once your groundwork is laid, you can proceed to link Excel to Access:
- Import or Link Data:
- Select ‘External Data’ from the Access ribbon.
- Choose ‘Excel’ from the ‘Import & Link’ group.
- Click ‘Browse’ to find your Excel file and then ‘OK’.
- Link Setup:
- In the ‘Link Spreadsheet Wizard’, check the ‘Link to the data source by creating a linked table’ option.
- Select the appropriate worksheet or named range from your Excel file.
- Optionally, adjust column headers or skip rows if needed.
- Finish: Complete the setup by clicking ‘Next’ and then ‘Finish’. Your Excel data is now linked to Access.
📌 Note: Linked tables will update when changes are made in Excel, but Access will only reflect these changes when you refresh the link or open the database.
Step 3: Accessing and Modifying Data
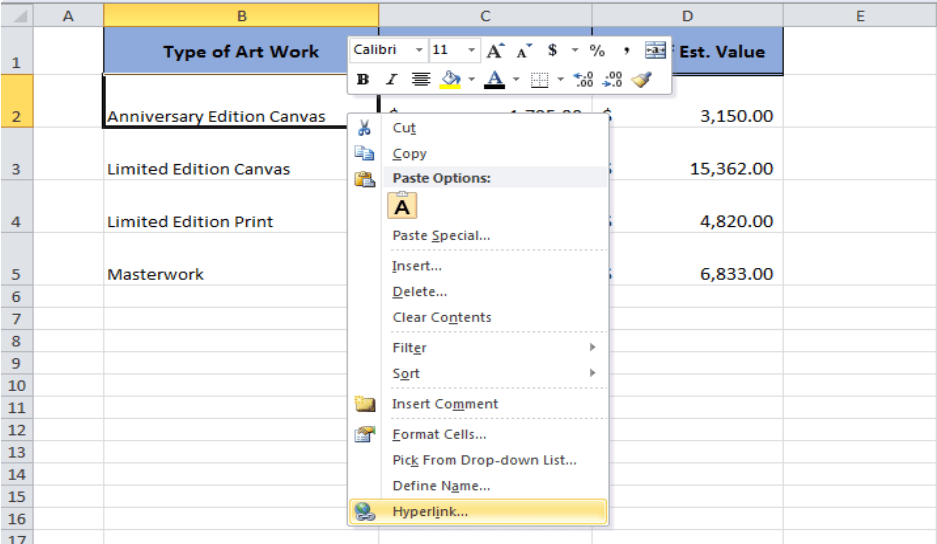
With the link established, you can now work with your data seamlessly:
- Viewing Data: Linked tables in Access look and function like regular tables but display Excel data.
- Modifying Data:
- Read-only mode: Data changes in Access won’t affect Excel.
- Edit mode: For direct editing in Access, import data instead.
- Automation: Use VBA to automate data manipulation or report generation.
Having linked your Access database to an Excel spreadsheet, you've opened a gateway to more advanced data handling:
- Real-time Updates: Changes in Excel are reflected in Access, keeping your database up to date.
- Data Consistency: Ensures data integrity across platforms.
- Efficiency: Reduces manual data entry errors and saves time.
📝 Note: For large datasets or frequent updates, consider linking via ODBC for better performance.
In wrapping up, linking Access to Excel opens a world of possibilities for streamlined data management, analysis, and reporting. By following these three steps—Preparation, Linking the Excel Spreadsheet, and Accessing and Modifying Data—you can leverage the strengths of both Access and Excel to enhance your workflow. Whether you're automating processes with VBA, ensuring data consistency across applications, or simply reducing errors in data entry, the integration of these two Microsoft tools significantly boosts your productivity and data handling capabilities.
Why should I link Access to Excel instead of just importing data?

+
Linking Access to Excel allows for dynamic updates, where changes in your Excel source file automatically reflect in Access. This ensures that your database is always current with the latest data from Excel without manual re-importing, which can be especially beneficial for frequently updated datasets.
Can I edit the linked Excel data directly from Access?

+
Yes, but with limitations. Linked tables are typically read-only in Access. For direct editing capabilities, you would need to import the data into Access, not just link it. Changes made in Access won’t sync back to the Excel file unless you have set up specific VBA or macro operations to handle this.
What are the performance implications of linking large Excel files to Access?

+
Linking large Excel files can slow down your Access database, especially with frequent updates. For better performance with large datasets, consider using ODBC connections or linking specific ranges instead of entire sheets. If performance becomes an issue, you might need to rethink your data storage or consider using a more robust database system.



