5 Easy Steps to Transfer Excel Sheets to New Workbook

Transferring Excel sheets to a new workbook can be an essential task when organizing data, archiving information, or sharing specific worksheets with others. Whether you're a project manager, data analyst, or just a regular Excel user, mastering this skill can save you time and streamline your workflow. Here are five straightforward steps to help you achieve this effortlessly:
Step 1: Open Your Excel Workbook
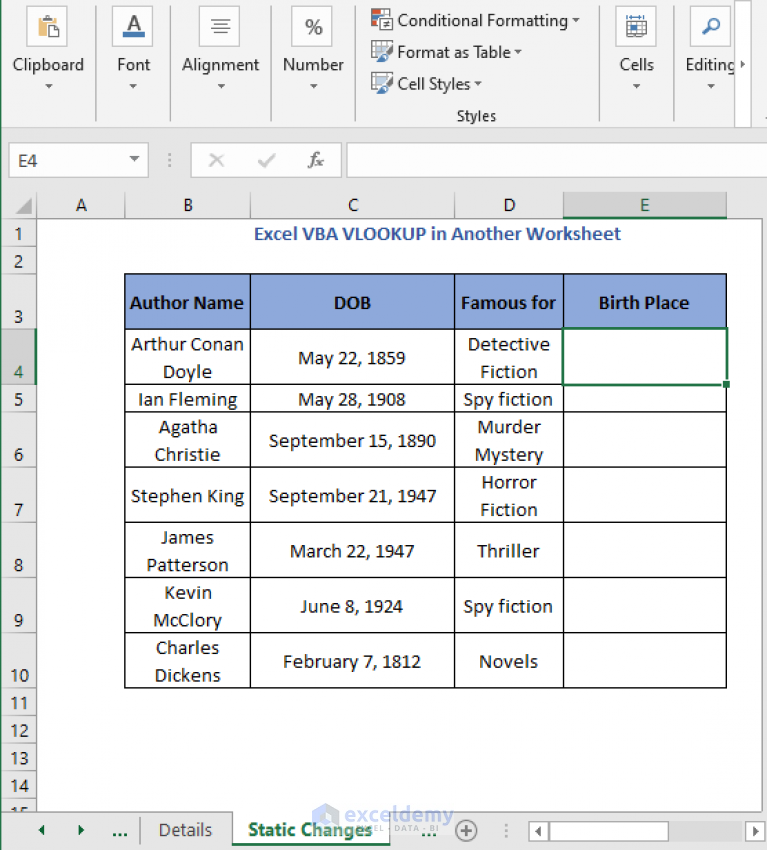
Start by opening the Excel workbook that contains the sheets you wish to transfer:
- Click on the File tab and select Open to locate your file.
- After opening the workbook, you can see the list of worksheets at the bottom.
Step 2: Select the Sheets for Transfer

To transfer sheets, you need to select the specific ones you want to move:
- Hold down the Ctrl key to select multiple non-adjacent sheets.
- If sheets are adjacent, click the first one, then hold down Shift and click the last one in the sequence to select all in between.
📌 Note: You can’t transfer the ‘Sheet1’ or any active worksheet without closing the workbook first.
Step 3: Copy the Selected Sheets

Once you’ve selected the sheets:
- Right-click on any of the selected sheet tabs.
- Choose Move or Copy from the context menu.
This action will open the “Move or Copy” dialog box.
Step 4: Move or Copy to New Workbook

In the “Move or Copy” dialog:
- From the “To book” dropdown, select (new book).
- Check the box labeled Create a copy if you want to retain the sheets in the current workbook.
- Click OK.
This will create a new workbook with the sheets you selected.
Step 5: Save the New Workbook

After copying your sheets into the new workbook:
- Click on the File tab and then select Save As.
- Choose a location, name your new workbook, and hit Save.
Your new workbook now contains only the sheets you intended to transfer.
By following these steps, you've effectively transferred your chosen Excel sheets to a new workbook. This process is not only efficient for managing data but also helps in maintaining data integrity when sharing specific information.
📌 Note: Always save your original workbook before performing these steps to avoid accidental data loss.
In summary, transferring Excel sheets involves opening your workbook, selecting the desired sheets, copying them, moving or copying to a new workbook, and saving this new workbook. This method ensures you keep your data organized and can focus on specific datasets without the clutter of unneeded information.
Can I transfer multiple non-adjacent sheets to a new workbook?

+
Yes, you can transfer multiple non-adjacent sheets by holding down the Ctrl key while selecting the tabs.
What happens to formulas when transferring sheets to a new workbook?

+
Formulas in the transferred sheets will typically reference the new workbook, but any external references might break if the source data isn’t transferred or accessible.
Can I undo the transfer if I make a mistake?

+
You can close the new workbook without saving it to undo the transfer. Ensure you’ve saved your original workbook before making changes.