Link Two Excel Sheets Seamlessly: Step-by-Step Guide

Understanding the Basics of Linking Excel Sheets

Before diving into the technical steps of linking Excel sheets, it’s crucial to understand why you might want to link them. Excel is an incredibly powerful tool for data analysis, organization, and automation. By linking sheets, you can:
- Automate data updates across multiple files.
- Consolidate information from various sources into a single view.
- Reduce manual data entry errors.
- Enhance productivity through real-time data sharing.
Here’s what you’ll need to know:
- Excel Basics: Familiarity with cell references, formulas, and basic spreadsheet navigation.
- File Location: Knowledge of where your files are located, either locally or on a network.
- Data Understanding: A clear picture of what data you want to link and how it should be updated.
Preparing Your Excel Files for Linking


Here are some preparatory steps:
- File Consistency: Ensure that all files have the same structure or at least contain the cells you wish to link.
- Check for Named Ranges: Named ranges can simplify linking but also need to be consistent across files.
- Data Integrity: Verify that the data in both sheets is clean, accurate, and up-to-date before linking.
Step-by-Step Guide to Linking Excel Sheets

Follow these steps to link two Excel sheets:
1. Open Both Excel Files

Begin by opening the two Excel files you want to link.
2. Establish a Link
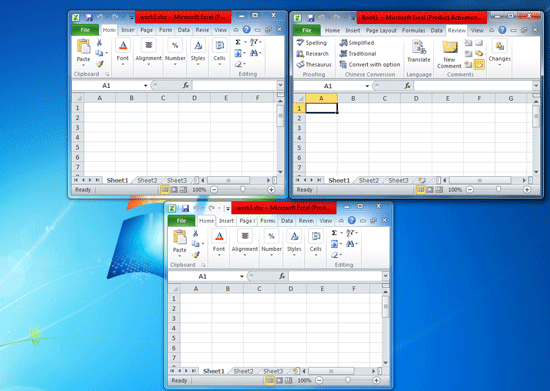
Let’s say you want to link cell A1 from Sheet1 in File1 to Sheet2 in File2. Here’s how to do it:
- In File2, select the cell where you want to link the data.
- Type
=to start a formula. - Navigate to File1, click on the cell you want to link (A1 in this example).
- Press Enter. The formula bar in File2 should now show something like
=[File1.xlsx]Sheet1!A1.
🏆 Note: Be aware that if either file is moved or renamed, the link will break. It's advisable to keep these files in a stable location.
3. Verify the Link

Check that the data updates automatically in File2 when you change the data in File1:
- Change the value in A1 in File1 and see if File2 reflects the change.
4. Using Named Ranges for Easier Linking

If you have multiple cells to link or want to make referencing easier:
- In File1, select the range of cells you wish to link.
- Define a name for the range in the Name Box (near the Formula Bar).
- In File2, you can now reference this named range in your formulas:
=[File1.xlsx]Sheet1!NamedRange
5. Refreshing Links

To manually refresh linked data in File2:
- Click on any cell in the linked sheet.
- Press F5 to open the Go To dialog.
- Select “Special” and choose “Current region” then click OK.
- Right-click on any linked cell and select “Update Values”.
Troubleshooting Common Issues

Here are some common problems and how to resolve them:
- Broken Links: If files are moved or renamed, links break. Use the Edit Links option in Excel to update file paths.
- Error in Formula: Ensure your formula syntax is correct. Check for missing quotes or mismatched brackets.
- Link Does Not Update: Use ‘Edit Links’ to check if links are set to update automatically or manually.
In summary, linking Excel sheets can significantly enhance your data management capabilities by automating updates, reducing errors, and allowing for real-time data sharing. Remember to keep your files organized, use named ranges where possible, and refresh your links when necessary. By following these steps, you'll be able to connect your Excel files seamlessly, saving time and reducing the risk of data entry mistakes.
Can I link multiple cells from one Excel sheet to another?

+
Yes, you can link multiple cells or even entire ranges from one sheet to another using formulas or by referencing named ranges.
What happens if the source file is deleted?

+
If the source file is deleted, the links will break, and the linked cells in the destination file will display errors like ‘#REF!’.
How do I break a link between two Excel sheets?

+
To break links, go to ‘Data’ > ‘Edit Links’, select the link you want to break, and choose ‘Break Link’. This will replace linked formulas with static values.



