5 Ways to Sync Google Sheets with Excel Easily

Synchronizing Google Sheets with Excel
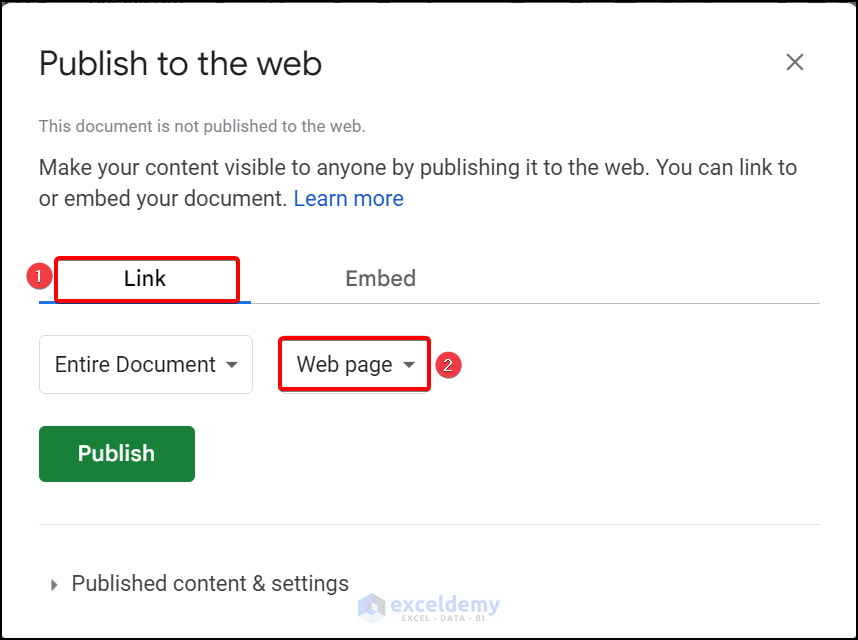
In today's dynamic business environment, the ability to work seamlessly between various platforms is crucial for productivity. One of the most common integrations required by many teams is between Google Sheets and Microsoft Excel. Here are five methods to sync these tools effortlessly:
1. Manual Export and Import

The most straightforward way to sync Google Sheets with Excel is by manually exporting and importing data:
- Open the Google Sheets document you wish to export.
- Go to File > Download > Microsoft Excel (.xlsx).
- Save the file to your local computer.
- Open Excel and import the file via File > Open.
Key Points:

- This method doesn't update in real-time; you'll need to repeat the process for changes.
- Formatting might be lost or altered during the transition.
💡 Note: Regularly updating the files manually can become cumbersome for large datasets.
2. Cloud Storage Integration

Using cloud storage like OneDrive or Dropbox, you can set up files that auto-sync between Google Sheets and Excel:
- Save your Google Sheets file to OneDrive or Dropbox.
- In Excel, connect to your cloud storage account.
- Open or edit the file directly from Excel.
| Cloud Service | Pros | Cons |
|---|---|---|
| OneDrive | Native integration with Microsoft products. | Limited storage with a free account. |
| Dropbox | Works well with various platforms and apps. | Slightly more expensive for extended storage. |

Considerations:

- Ensure you have the necessary permissions to edit or save changes.
- Not all cloud storage options offer automatic syncing.
3. Using Third-Party Add-Ons

There are numerous add-ons available for Google Sheets that can automate the syncing process:
- Sheetgo - Automate workflows and data transfers between Google Sheets and Excel.
- SyncUp - Keep your Google Sheets and Excel files in sync, updating both in real-time.
- Excel Online Connector - Import Excel files into Google Sheets and vice versa.
These add-ons often come with a subscription fee, but they offer automation that can save time.
4. VBA Macros for Excel

If you're comfortable with VBA (Visual Basic for Applications) programming, you can write a macro to sync data between Excel and Google Sheets:
- Open the Excel VBA Editor.
- Create a script that fetches data from Google Sheets using Google Apps Script.
- Use the script to push data back to Google Sheets upon changes in Excel.
💡 Note: This method requires some programming knowledge and setup.
5. Real-Time Collaboration Tools

Tools like Microsoft Power Automate or Google Apps Script enable real-time collaboration:
- With Power Automate, create flows to sync changes between both platforms.
- Using Google Apps Script, you can develop custom solutions for syncing data.
Features:

- These tools allow for more complex workflows, including conditional syncing.
- They are more versatile but might require more setup.
The landscape of working with spreadsheets has evolved, and with these methods, syncing data between Google Sheets and Excel has become much easier. Whether you prefer manual processes, cloud integration, automation through add-ons, or scripting, there's a solution to fit every scenario. Remember, the choice depends on your workflow requirements, the frequency of updates, and your technical comfort level. Integrating these tools effectively can significantly streamline your data management processes, allowing teams to collaborate more efficiently across platforms.
Frequently Asked Questions

Can I sync Google Sheets with Excel automatically?

+
Yes, you can use third-party add-ons or tools like Power Automate to set up automatic syncing, ensuring changes are reflected in real-time or on schedule.
Is there a cost associated with syncing tools?

+
Some tools like Sheetgo or SyncUp require a subscription fee, while others like Google Apps Script or VBA in Excel are free to use but require technical know-how.
What happens if I need to sync large datasets?

+
For large datasets, automated syncing or cloud storage solutions are typically recommended to manage file size and synchronization efficiency.