5 Ways to Create Multiple Excel Sheets Instantly

Creating multiple Excel sheets at once can significantly enhance your productivity, especially when dealing with large datasets or repetitive tasks. Whether you're an Excel novice or a seasoned pro, there are several efficient methods to generate multiple sheets in Excel instantly. In this comprehensive guide, we'll explore five different techniques to automate and streamline this process, ensuring you save time and reduce manual effort. Let's dive into the world of Excel to make your workflow more efficient!
Method 1: Using VBA Macros for Sheet Creation

VBA (Visual Basic for Applications) is an incredibly powerful tool for automating tasks in Excel. Here’s how you can create multiple sheets using VBA:
- Press Alt + F11 to open the VBA editor.
- Insert a new module by going to Insert > Module.
- Paste the following code into the module:
- Close the VBA editor.
- To run the macro, you can press Alt + F8, select "CreateSheets," and click "Run."
Sub CreateSheets()
Dim i As Integer
For i = 1 To 10
Sheets.Add After:=Sheets(Sheets.Count)
ActiveSheet.Name = "Sheet" & i
Next i
End Sub⚠️ Note: VBA macros are incredibly useful but can also pose security risks if not from trusted sources. Always enable macros only if you trust the source.
Method 2: Excel’s Power Query for Batch Sheet Creation

Power Query in Excel is designed for data transformation and can be used creatively for batch sheet creation:
- Open Excel and go to Data > Get & Transform Data > Get Data.
- Create a data source with sheet names or any identifiers.
- Use Power Query to transform this list into a query with the names as values.
- Load this query into the worksheet and then transform it into actual sheets:
let Source = Excel.CurrentWorkbook(){[Name="SheetList"]}[Content], #"Added Custom" = Table.AddColumn(Source, "Sheet", each Excel.Workbook(Excel.CurrentWorkbook){[Name="Sheet" & [ID]]}[Content]) in #"Added Custom"
Method 3: Using Shortcuts and Quick Access Toolbar

For those who prefer a more manual approach but still want efficiency:
- Add the 'New Worksheet' command to your Quick Access Toolbar. This button allows you to insert sheets quickly without digging through menus.
- Use the keyboard shortcut Shift + F11 to insert a new sheet instantly.
💡 Note: Customizing your Quick Access Toolbar can greatly speed up your workflow, not just for creating sheets but for many other tasks as well.
Method 4: Third-Party Add-ins
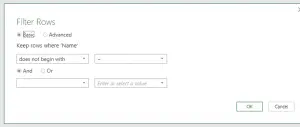
Third-party tools can provide straightforward solutions for creating multiple Excel sheets:
- Tools like Excel Toolkit, Excel Tools, or even browser extensions like Excel Web Add-ins can automate Excel tasks.
- These add-ins often come with preset functions or interfaces that allow you to input parameters for the number of sheets you want to create and provide options to name them or define their content.
Method 5: Utilizing Excel’s Built-in Features

Excel has some built-in functions and features that, while not directly aimed at creating sheets, can be leveraged for this purpose:
| Method | Description |
|---|---|
| Copy and Paste Sheets | Create a template sheet and then use "Ctrl + C" to copy, followed by "Ctrl + V" to paste. You can paste multiple times to create several sheets quickly. |
| Keyboard Shortcuts | Use "Alt" + "E", "M" to bring up the Move or Copy Sheet dialog, which allows you to quickly multiply sheets. |

🔍 Note: While this method doesn't directly create new sheets, it's efficient for replicating an existing sheet or set of sheets with common formatting or data.
As we wrap up this journey through the various methods of creating multiple sheets in Excel, it's clear that Excel provides a robust suite of tools and techniques to boost your productivity. From the dynamic capabilities of VBA macros to the data manipulation prowess of Power Query, and the simplicity of keyboard shortcuts, there's a solution for every level of Excel user. These methods not only save time but also ensure consistency and accuracy when dealing with large datasets or when preparing reports for your work or personal projects.
Can you create sheets using Excel formulas?

+
Excel formulas can’t directly create new sheets, but you can use Power Query or VBA to create sheets based on formula results.
Is there a limit to how many sheets can be created at once with VBA?

+
Theoretically, no, but practical limits depend on your computer’s resources and Excel’s maximum worksheet capacity (which is approximately 1,048,576 sheets).
What’s the easiest way to copy multiple sheets at once?

+
Use the “Move or Copy” dialog accessible via “Alt” + “E”, “M”, or right-click on the sheet tab and select “Move or Copy” to quickly replicate sheets.