How To Label In Excel Set Sheet

Labeling in Excel is a fundamental skill that can significantly improve the organization, readability, and functionality of your spreadsheets. Whether you're managing a simple to-do list or a complex financial report, knowing how to effectively label can enhance both your productivity and the professionalism of your work. In this blog post, we'll explore various methods to label in Excel, offering insights into why labeling is important, how to perform it, and some advanced techniques to optimize your Excel labeling experience.
Why Labeling is Crucial in Excel

Labeling in Excel serves several key purposes:
- Clarity: Labels make your data more understandable at a glance.
- Navigation: Properly labeled sheets and cells help users navigate large datasets with ease.
- Analysis: Labels aid in data analysis by categorizing and grouping related information.
- Error Reduction: Clear labels reduce the likelihood of misinterpretation or data entry errors.
🔍 Note: Good labeling practices not only save time but also prevent potential errors in data handling.
Basic Labeling Techniques

Labeling Rows and Columns

The simplest form of labeling in Excel involves naming rows and columns:
- Click on the row or column header.
- Enter your label in the first cell of that row or column.
- Use formatting options like bold or different colors to distinguish labels from data.
💡 Note: For better visibility, use larger fonts for headers and consider freezing panes if your dataset is extensive.
Using Cell Comments

To add additional context to a cell or range:
- Select the cell you want to comment on.
- Right-click and choose 'Insert Comment'. Write your note.
- Click outside the comment box to exit comment mode.
Creating Named Ranges

Named ranges can act as labels for a series of cells or even complex formulas:
- Select the range of cells you want to name.
- Go to Formulas > Define Name from the ribbon.
- Type a unique name in the 'Name' box, ensuring it starts with a letter or underscore.
Here's an example of how named ranges can help:
| Without Named Ranges | With Named Ranges |
|---|---|
| =SUM(A2:A5) | =SUM(SalesData) |

📌 Note: Named ranges make your formulas more intuitive and easier to maintain across different sheets.
Advanced Labeling Techniques

Conditional Formatting for Labels

Use conditional formatting to make your labels stand out based on specific conditions:
- Select the cells you want to format.
- Go to Home > Conditional Formatting > New Rule.
- Choose a condition like "Cell Value" or "Specific Text", and set the format you want to apply when the condition is met.
Using Data Validation for Dropdown Labels

Data validation can create dropdown lists for labels, ensuring data consistency:
- Select the cell where you want the list.
- Go to Data > Data Validation.
- Under 'Allow', choose 'List', then type in or refer to the list items in the 'Source' box.
Labeling Sheets

Renaming Sheets

To rename a sheet:
- Double-click the sheet tab or right-click and select 'Rename'.
- Type the new name and press Enter.
Color-Coding Sheets

Use color coding to categorize sheets:
- Right-click on the sheet tab.
- Select 'Tab Color' and choose a color.
Linking Labels Across Workbooks

If your work spans multiple Excel files, you can link labels:
- In the destination workbook, select the cell where you want to insert the linked label.
- Enter '=' and navigate to the source workbook and cell containing your label.
- Press Enter to create the link.
🔗 Note: External links require the source workbook to be open or available; otherwise, you might see a #REF! error.
Tips for Effective Labeling in Excel

- Be Consistent: Use consistent naming conventions throughout your workbook.
- Use Abbreviations Carefully: Ensure abbreviations are clear and understandable.
- Utilize Headers and Footers: For repeated labeling, use headers or footers to keep information consistent across pages.
- Make Use of Styles: Apply table styles for automatic labeling of headers.
Proper labeling in Excel can transform a chaotic dataset into a well-organized, easily navigable resource. Remember, labels are not just for human consumption; they also enhance Excel's functionality, making tasks like data analysis, sorting, and filtering more efficient.
How do I change the label color in Excel?

+
Select the cells or row/column headers you want to change. Go to the 'Home' tab, click on 'Font Color' in the Font group, and choose a color. This changes the text color. For tab colors, right-click the sheet tab, select 'Tab Color', and choose a color.
Can I use formulas in labels?

+
Yes, you can use Excel formulas within labels to make them dynamic. For instance, a formula like =B1+" Sales" could serve as a label that updates based on cell B1's content.
What are some best practices for naming sheets in Excel?
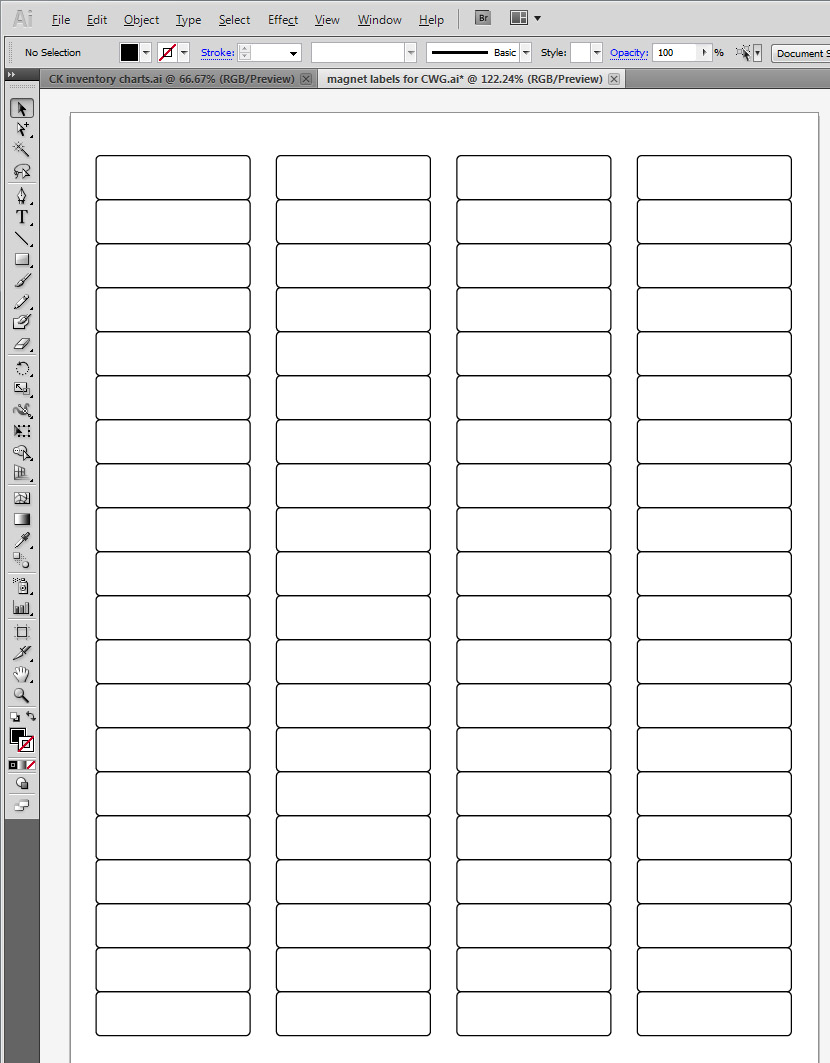
+
Use short, descriptive names; avoid special characters; start names with a letter or underscore; be consistent; and avoid spaces if possible, replacing them with underscores for better integration with other systems.
Labeling in Excel is much more than just aesthetics; it’s about creating an environment where data can be processed efficiently and accurately. By incorporating these labeling strategies, you not only enhance the functionality of your spreadsheets but also pave the way for better data management and analysis, ensuring your work stands out for its clarity and precision.



